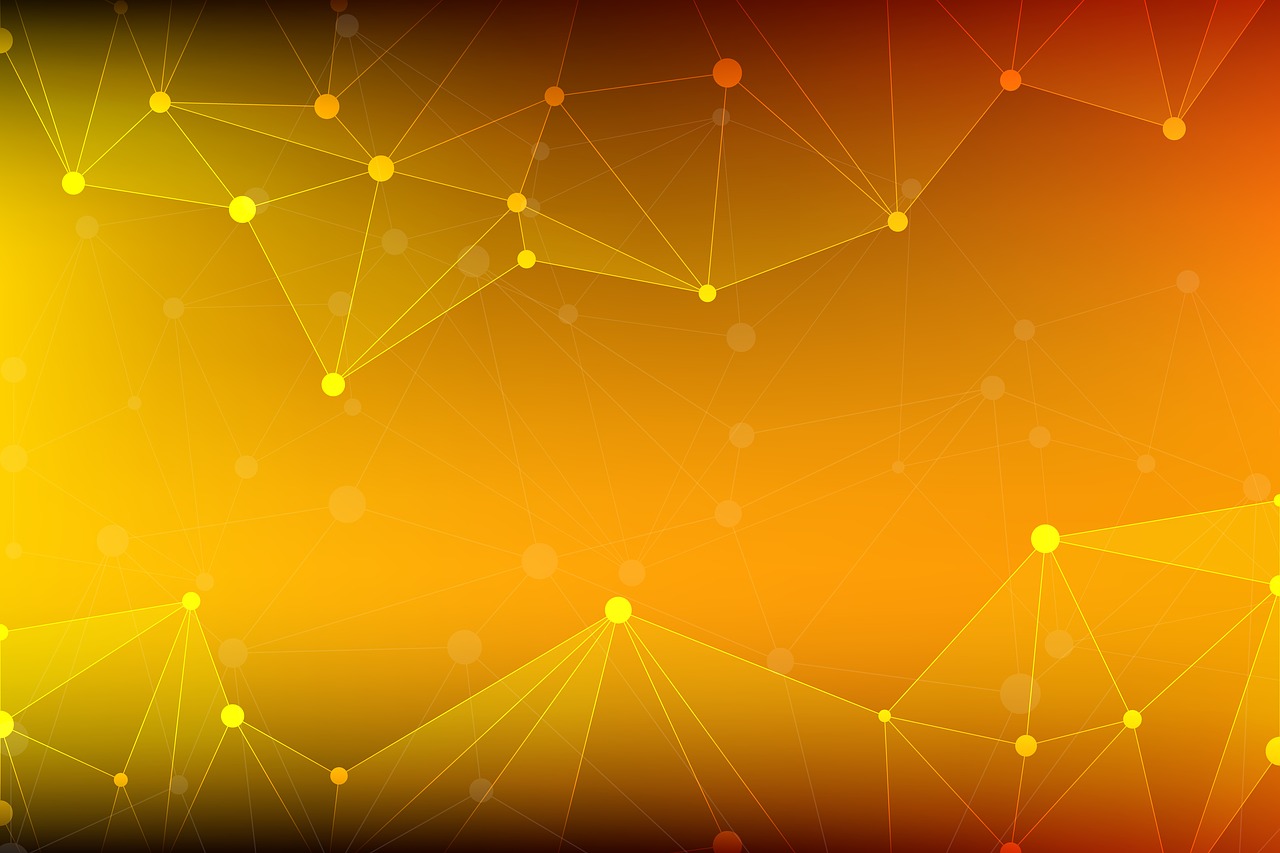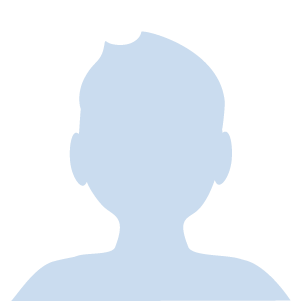今回は、前回の記事に続き、OBS Studio(以下OBS)をさらに使いこなすためのテクニックを紹介していきます。 (2021年7月現在)
カウントダウンを表示させてみよう
前回の記事では、自分の画面から、相手に離席中だと伝えることができました。
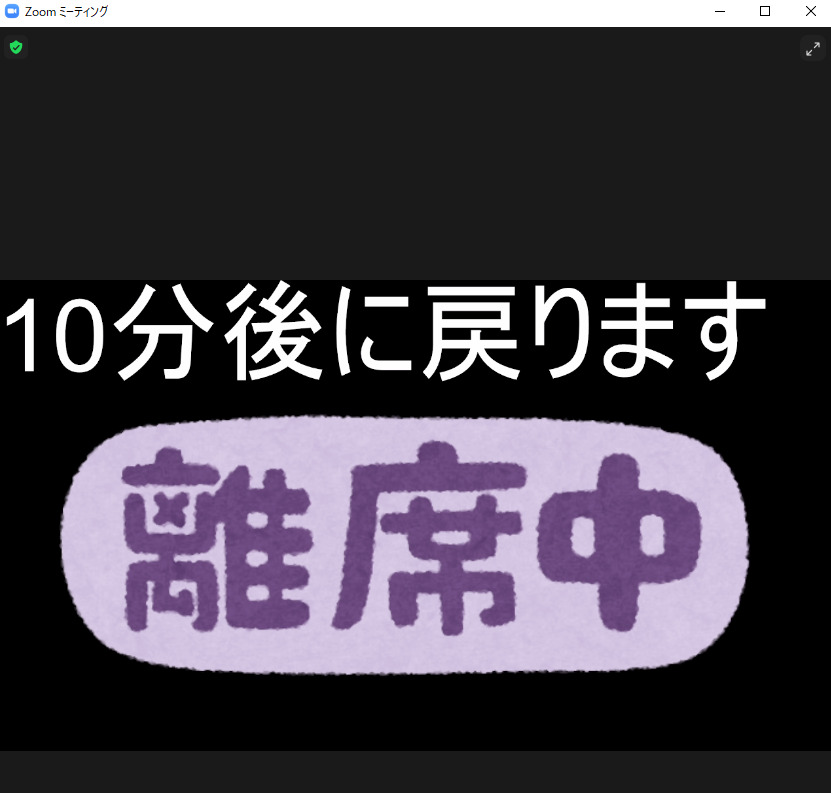
しかし、これだけだと、残り何分で戻ってくるのか相手は分かりません。カウントダウンを使うことで、自分が戻ってくる時間を分かりやすく伝えましょう。
今回は、Snazを使ってOBSにカウントダウンを表示させます。Snazのインストール方法は、下の記事をご覧ください。(動画での説明もあり、とても分かりやすいです)
OBSでカウントダウンや時計が表示できるタイマー”Snaz”の使い方
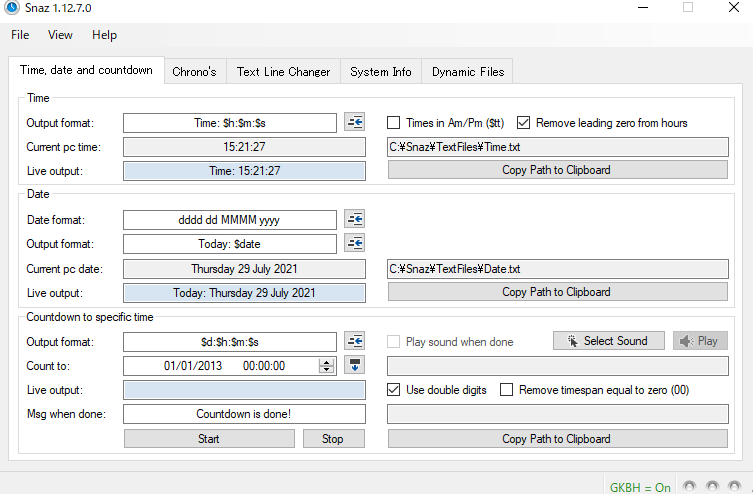
インストールが完了したら、記事内(動画内)の「カウントダウンの設定方法」を参考に、カウントダウンを表示させていきます。
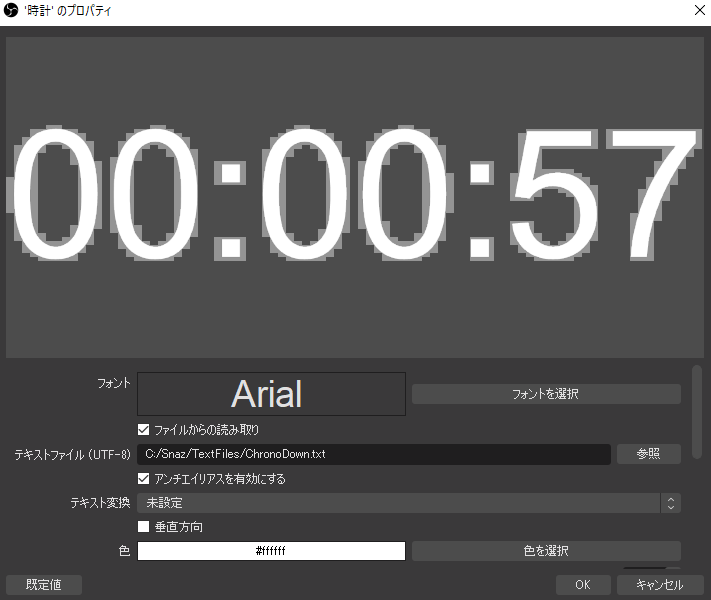
カウントダウンを表示させる場合は、Snaz側で[Start]を押さないと、プロパティに何も表示されないので注意。無事にカウントダウンが表示されたら、OKをクリックします。
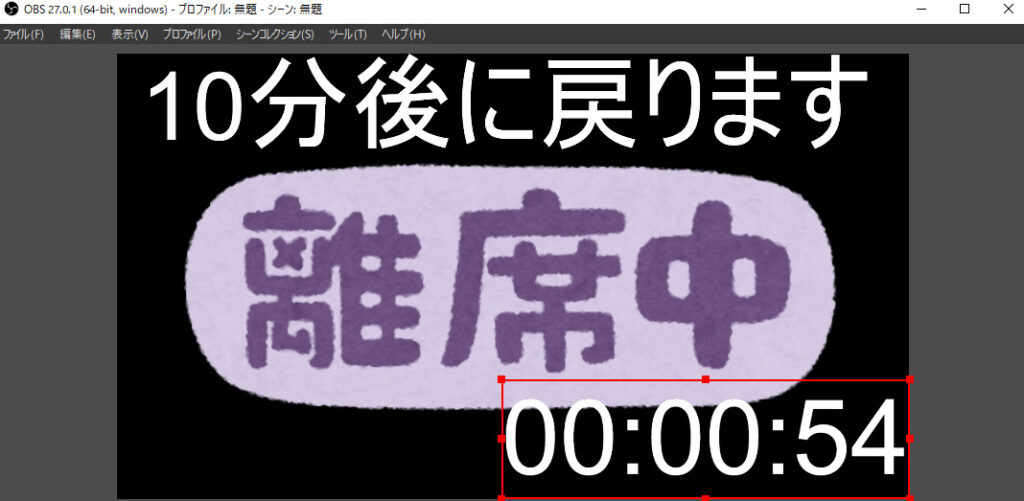
前回の画面と合わせて、このように表示させることができれば成功です。これで、 自分が何分後に戻ってくるのか、相手はすぐに分かりますね。
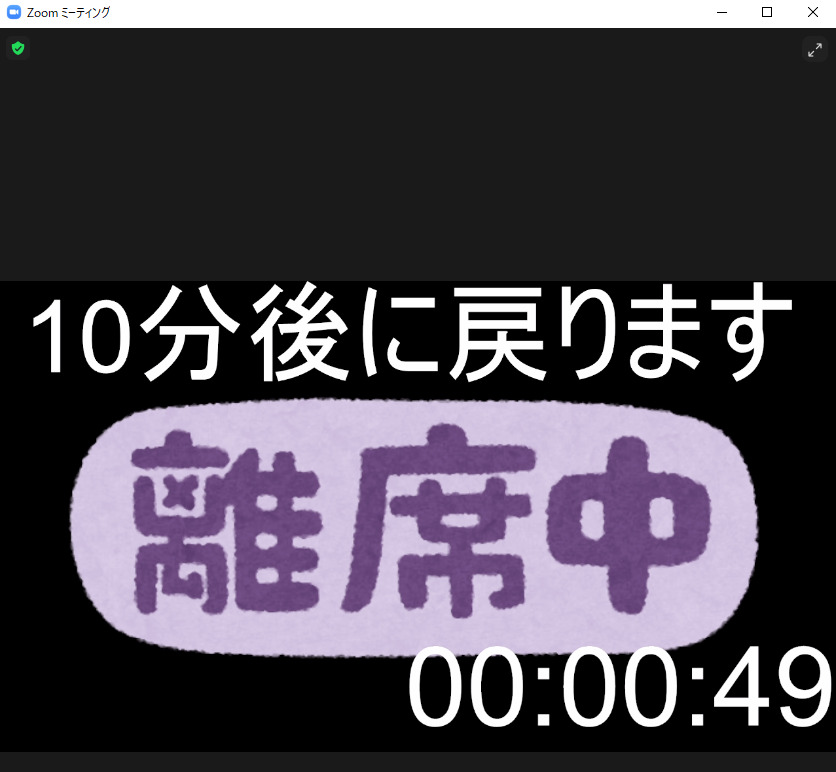
(OBSの画面をZoomに映す方法は、前回の記事に記載しています。)
カメラの映像とカウントダウンを同時に表示させてみよう
インターンシップやグループディスカッションなどで、一番楽な役割は何でしょうか?
個人差はあると思いますが、タイムキーパーをやるからには、しっかりやり遂げたいですよね。ここでは、自分のカメラの映像とカウントダウンを同時に表示する方法を紹介します。
ソースの左下の+をクリックし、映像キャプチャデバイスを選びます。カメラがセットされていれば、カメラの映像が表示されるので、 OKをクリックしましょう。
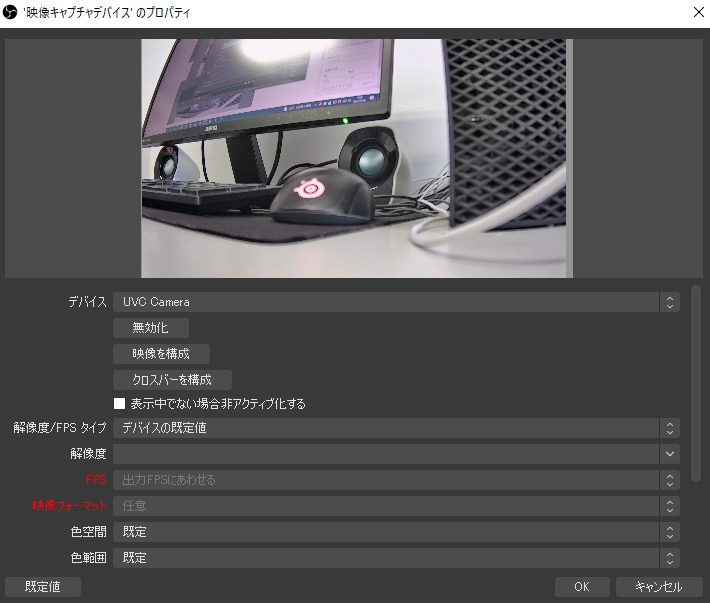
すると、OBSの画面にカメラの映像が表示され、今まで映っていたものが消えてしまいました。
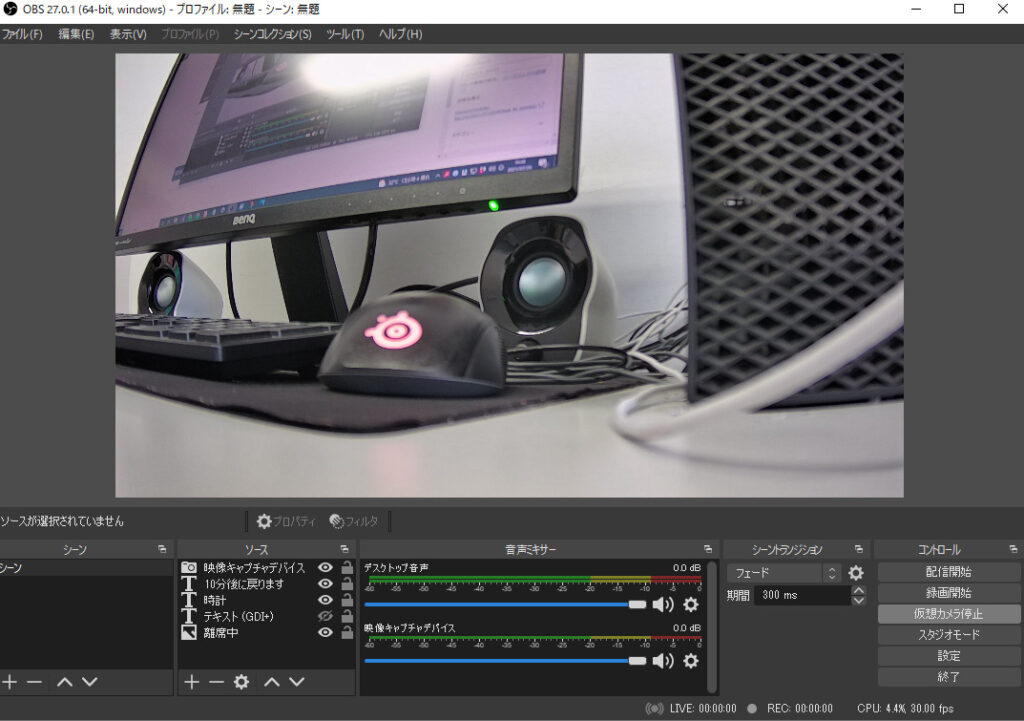
こういう時は、ソースをいじりましょう。ソースの一番上にある映像デバイスキャプチャを、一番下に持ってきます。

こうすると、映像キャプチャデバイス(カメラの映像)が、画面の一番下に移動します。ソースの上にあるものがOBSでも上に来る、ということを覚えておきましょう。いま、離席中ではないので、離席中の画像を一回非表示にします。

離席中の右側にある目のボタンをクリックすることで、非表示にすることができます。よく使うソースは、削除(ソースを右クリックから削除を選択することで削除できる)ではなく非表示にしておきましょう。

あとは、文字をいじってあげれば、、、

自分の顔を映しつつ、画面内に時間を表示させることができます。自分の顔を非表示にしたり、小さくすることも可能です。
このように、自分の画面にカウントダウンを表示させることには
- グループのメンバー全員が、時間を共有しながら作業を進められる
- 手元の時計を気にしすぎることなく、自分も議論に集中できる
- タイムキーパーの仕事が少なくなるので、他の役割を兼任しやすくなる
- 自分が時計を見忘れたとき、他の人が気づきやすくなる
などのメリットがあります。
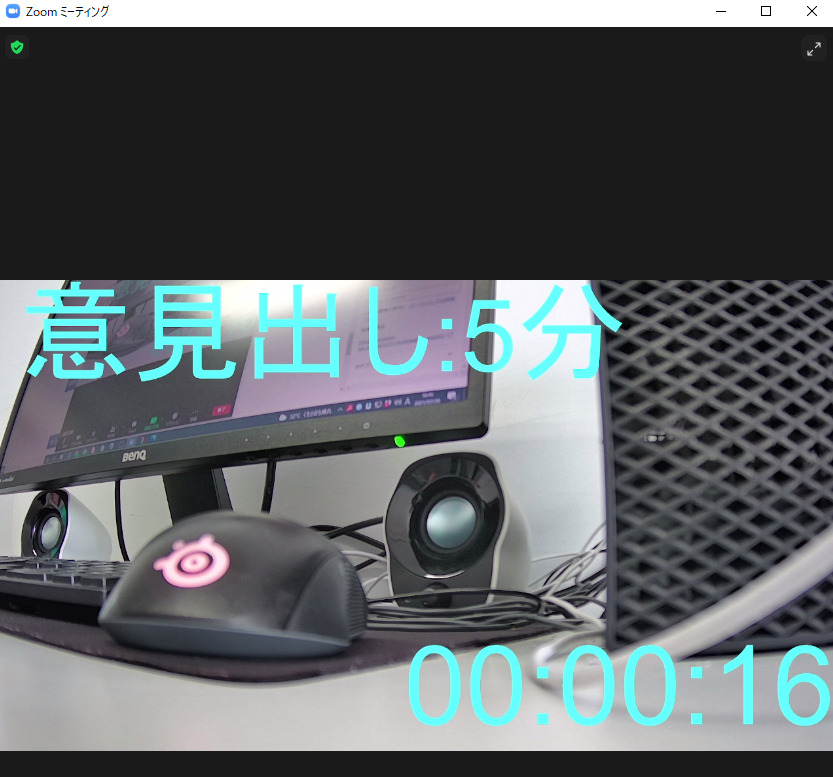
録画をしてみよう
最後に、OBSを使って、資料説明の動画を作る方法を紹介します。
ソースの左下の+をクリックし、ウィンドウキャプチャを選びます。今回は、PowerPointを資料にします。ウィンドウから、PowerPointを選択し、OKをクリックします。
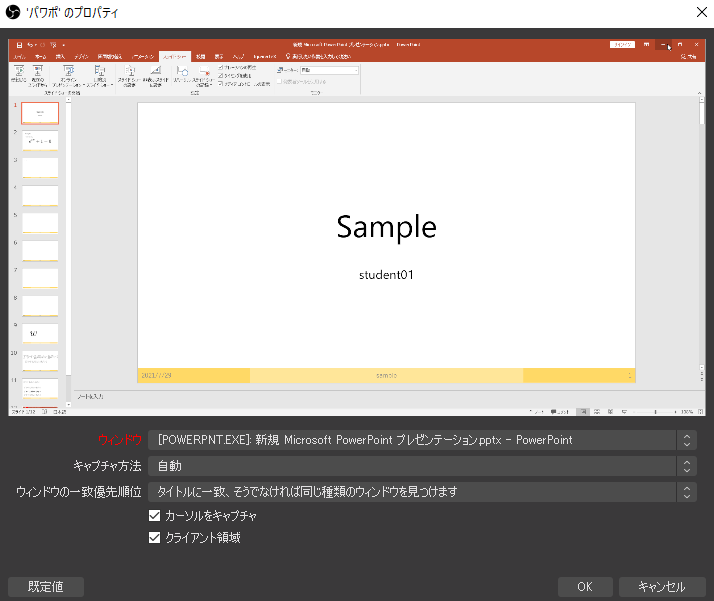
すると、PowerPointがOBSの画面に登場します。(ここでは、色ソースを使って背景の色を変えています)PowerPointの大きさは、今は気にしなくて大丈夫です。
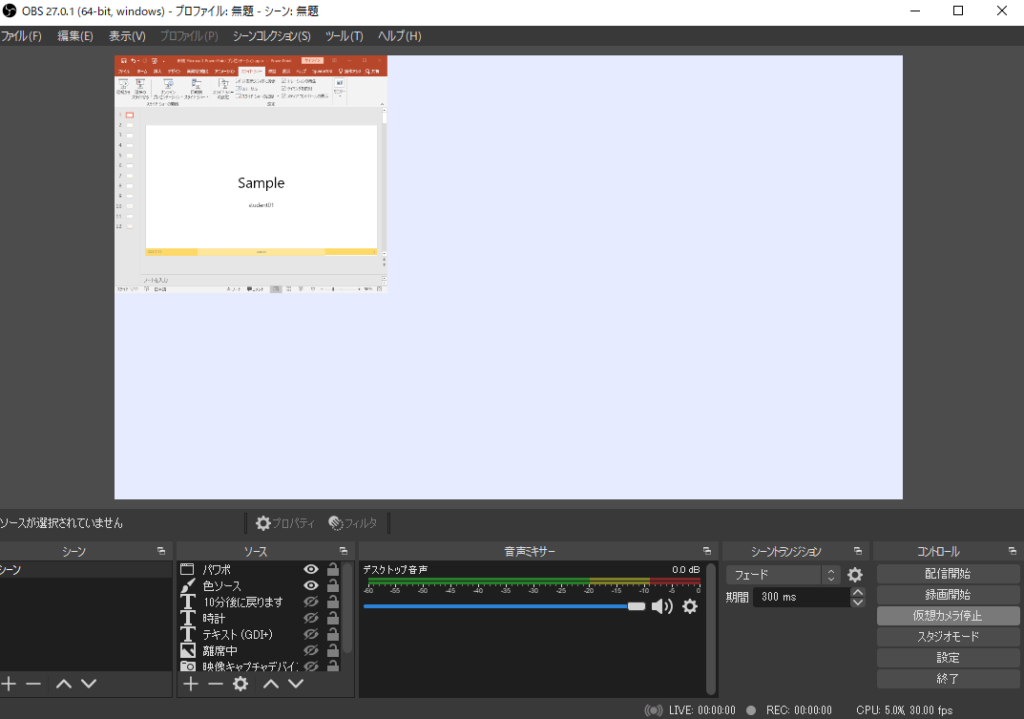
次に、下の記事を参考にPowerPointの設定を行います。
その後、PowerPointの画面を最大にしましょう。ここまでの操作で、このようになるはずです。
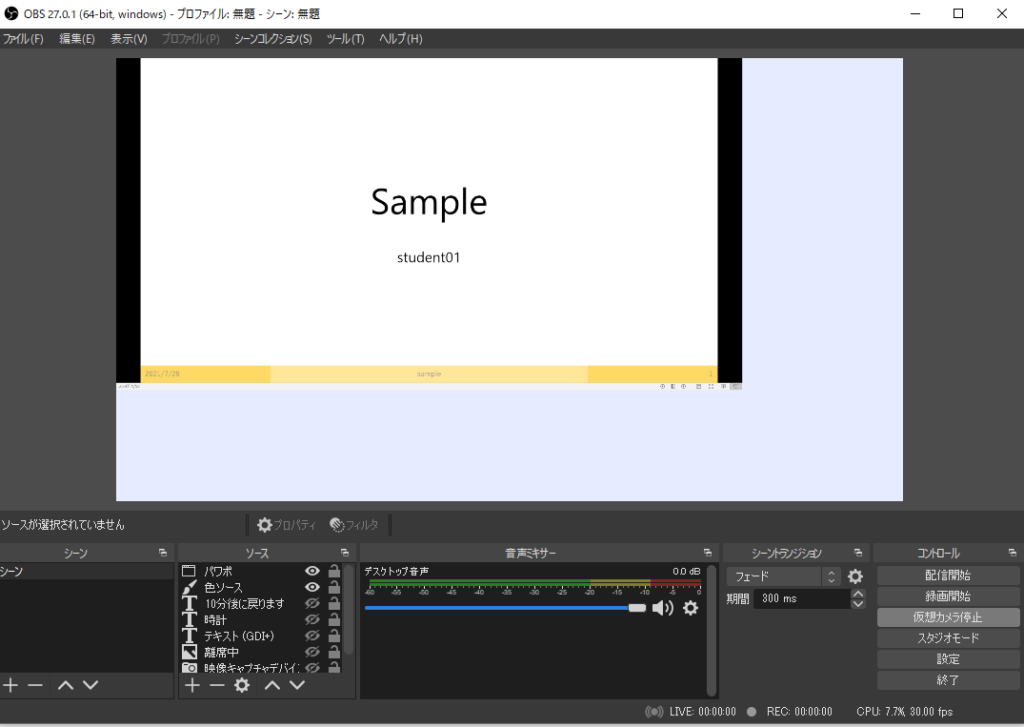
PowerPoint両端の黒い部分が気になりますね。こういう時は、Altキーを押しながらPowerPointの横の□を動かすことで、映したい部分を切り取ることができます。
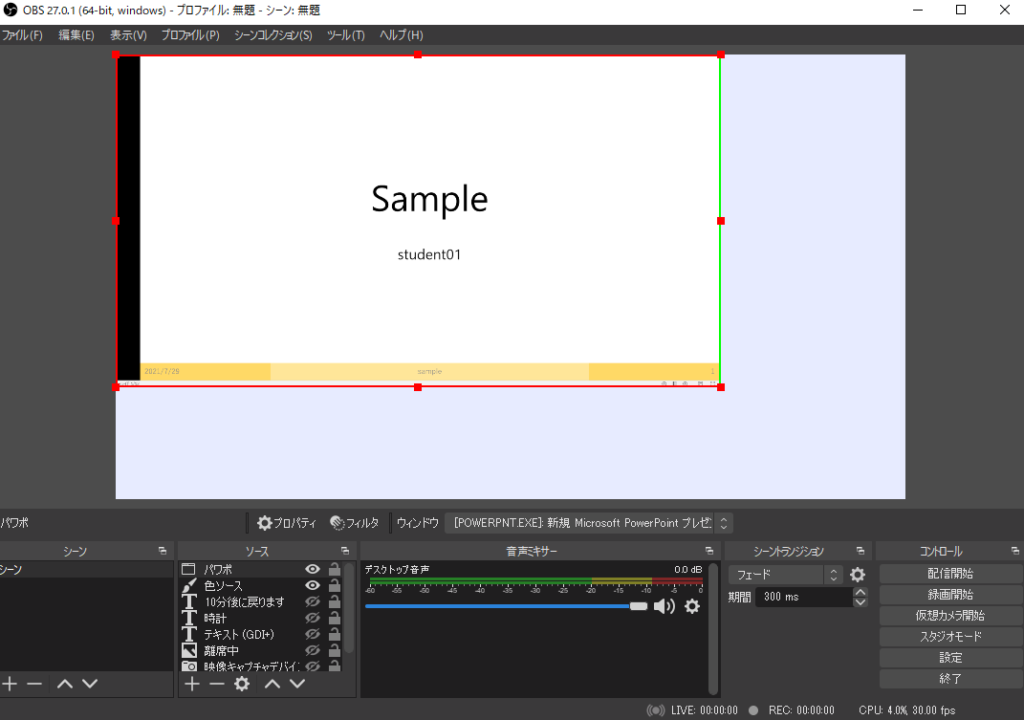
この作業を両端で行い、PowerPointの位置や大きさを調整しましょう。
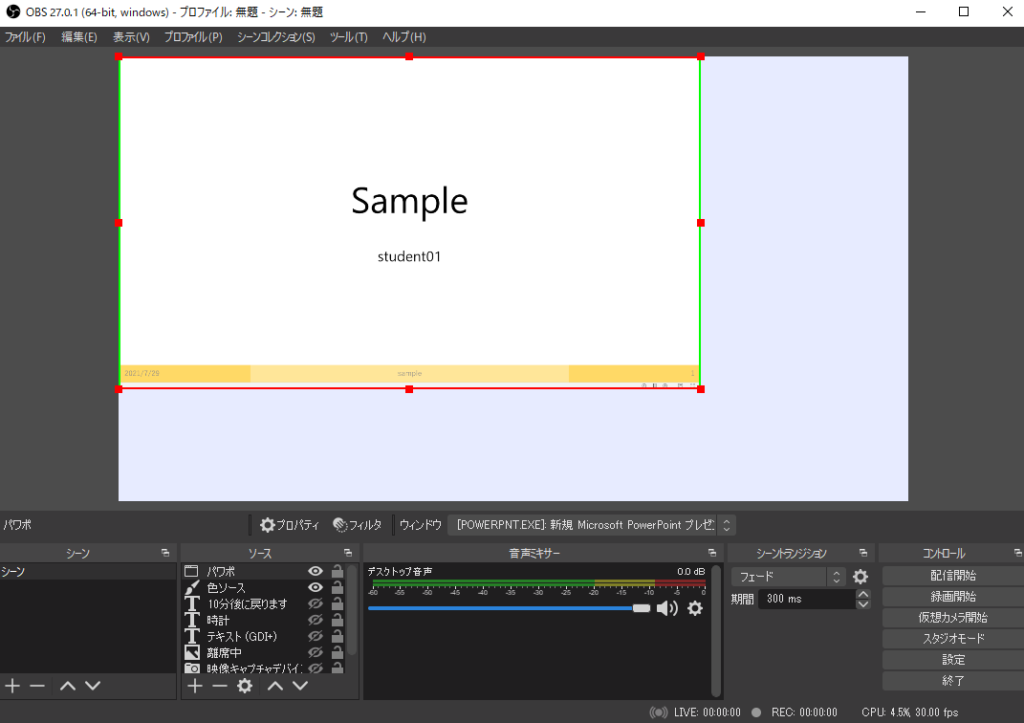
周りに文字を入れたり、顔を映すこともできます。(下の画像は、いろいろ入れすぎかもしれませんね…)
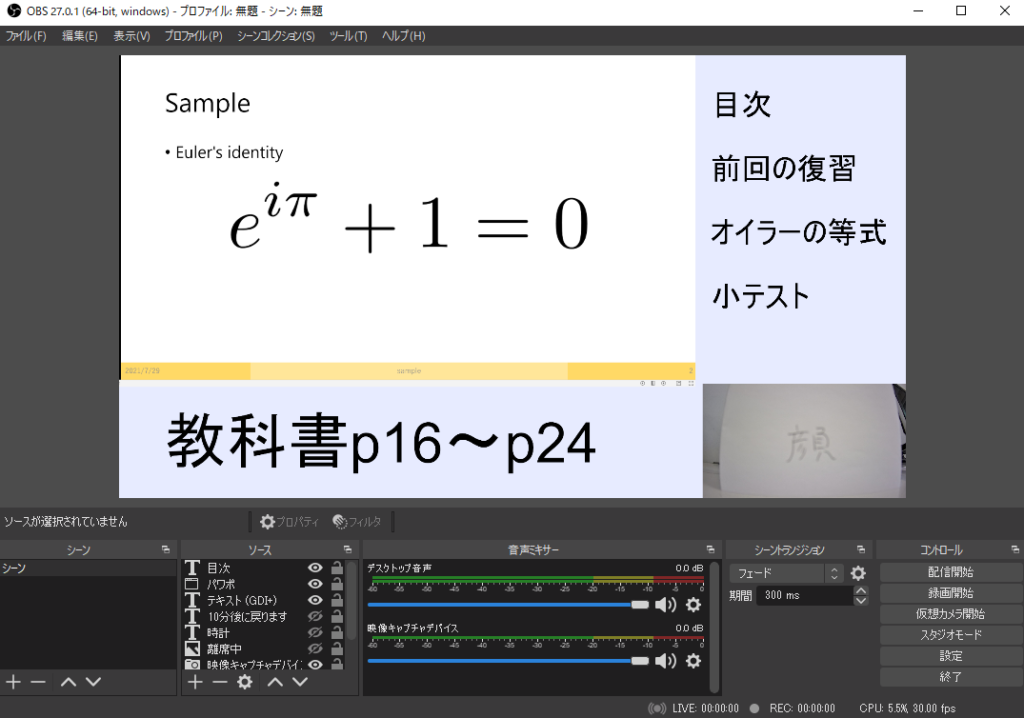
録画の準備ができたら、コントロールから、録画開始をクリックします。
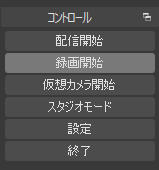
無事に録画が終了したら、完成した動画を見てみましょう。録画した動画がどこにあるかは、 コントロールから、 設定をクリックし、出力を確認することで見れます。
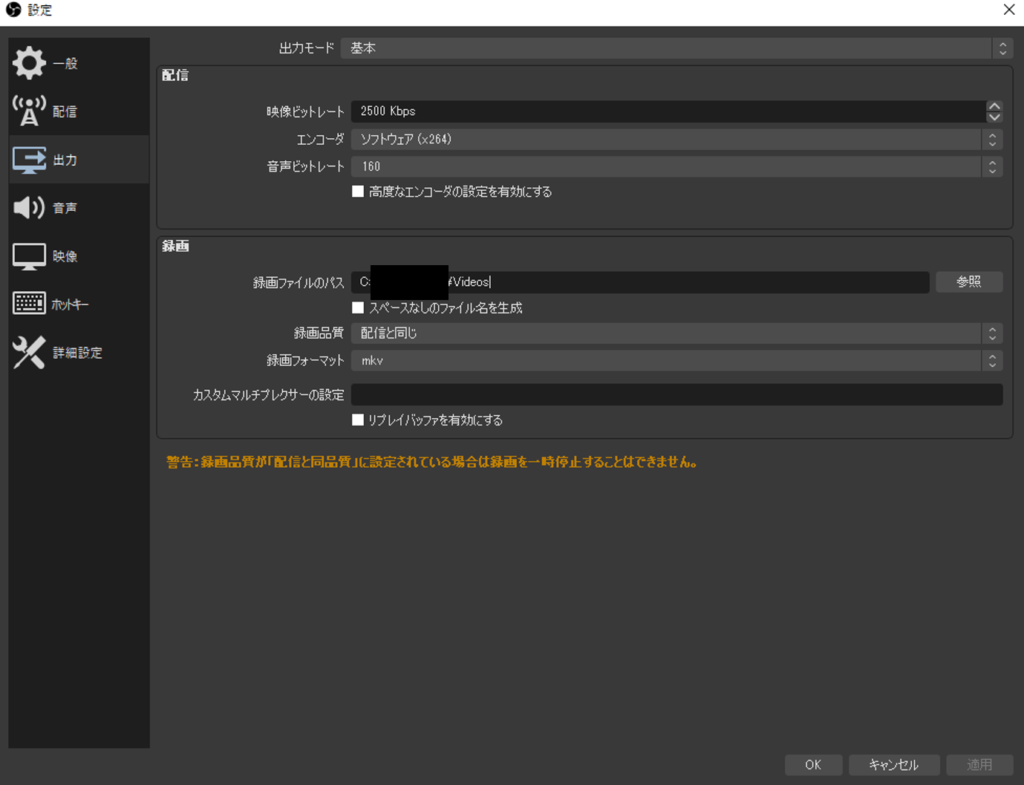
まとめ
ここまで、OBSを活用する方法をいくつか紹介しました。OBSの便利さや面白さが伝わっていれば幸いです。(今回の記事のサムネイルも、OBSで作っています)

今後もZoomなどを使ったオンライン会議や面接が行われることが予想されます。この機会に是非、OBSの使い方をマスターしてみてはいかがでしょうか。
Zoom×仮想カメラの記事は今回で一区切りの予定ですが、知りたい機能や使い方がある方は、是非コメントしてください。3本目の記事が作られるかもしれません。