CloudLaTeX を始めよう
みなさん、CloudLaTeXはご存じでしょうか?
CloudLaTeXは、株式会社アカリクのCloud LaTeX Team によって開発された LaTeX のオンラインコンパイルサービスです。
https://cloudlatex.io/how-to-use-cl
CloudLaTeXを使えば、LaTeXの面倒な初期設定は不要で、オンライン上で LaTeX のコンパイルができ,tex ファイル自体の編集もその場で行うことができます。
今回は、CloudLaTeX を導入し使えるようになるまでを紹介していきます。(2021年5月現在)
CloudLaTeX のアカウント登録
リンクからCloud LaTeX(https://cloudlatex.io/) へアクセスしてください。
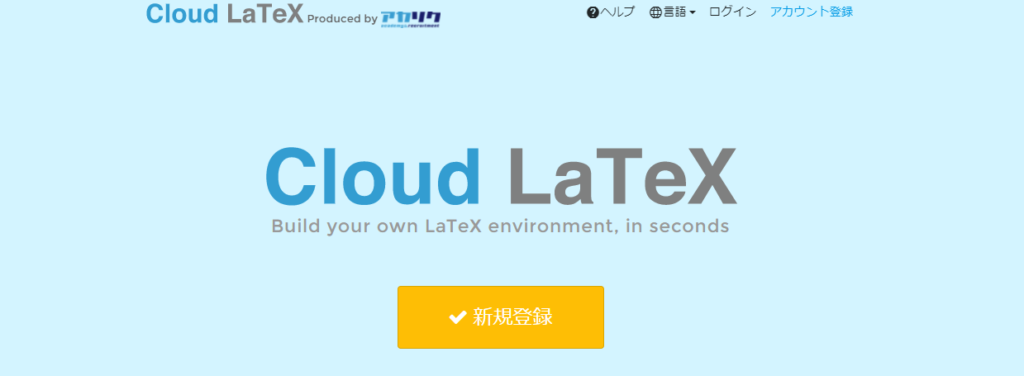
このようなページが開かれるので、新規登録をクリックします。
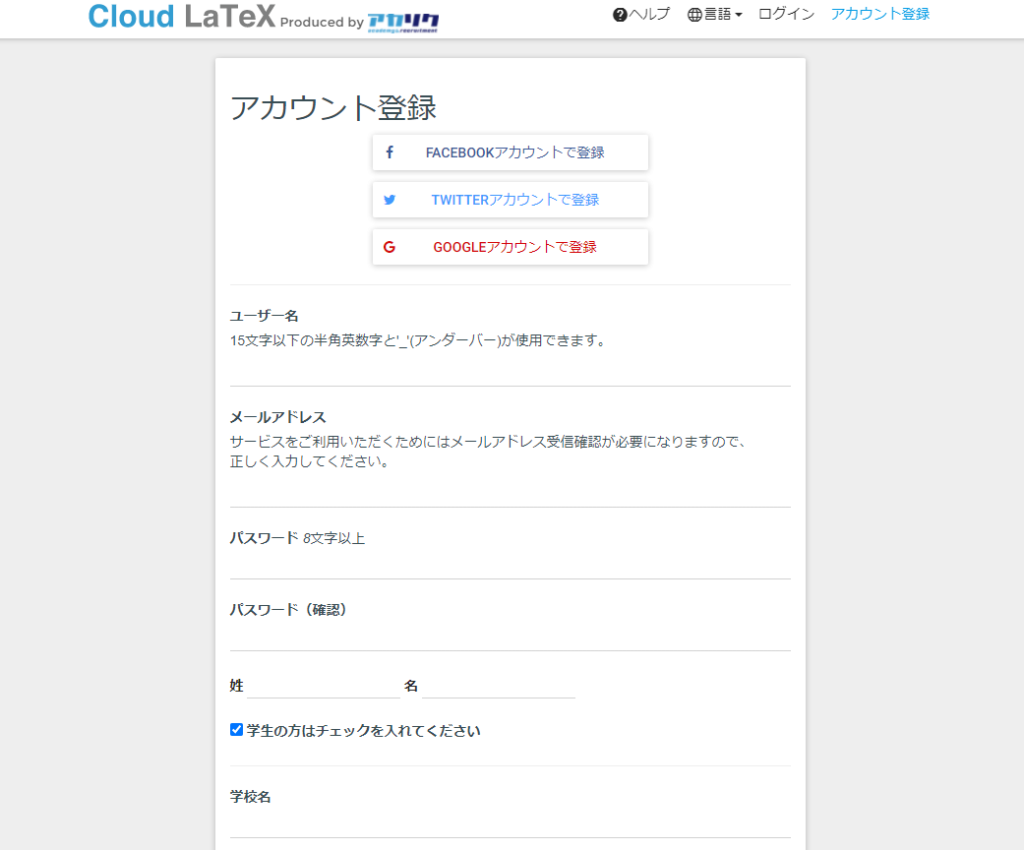
この画面で、必要な情報を入力して、一番下の[登録する]をクリックします。
(注意)ログイン時には、ユーザー名かメールアドレスとパスワードか、登録した外部アカウントのいずれかを使用します。すでに外部アカウントを所持している場合は、そちらで登録しておけば、次回以降の入力の手間が省けます。
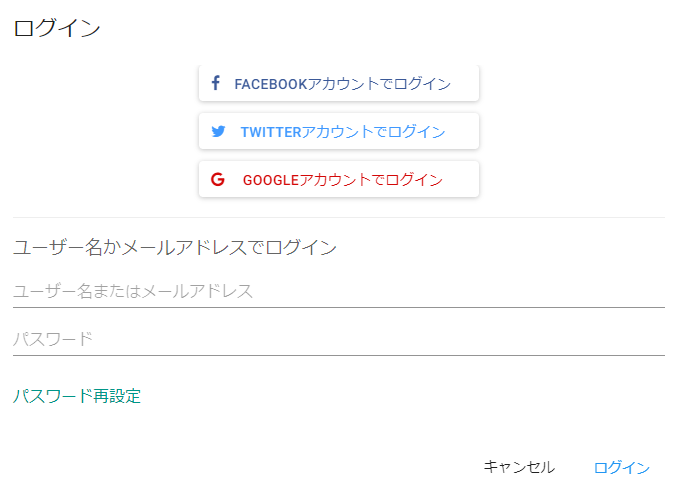
プロジェクト一覧というページが表示されれば、登録完了です(最初はプロジェクト数が0になっています)。
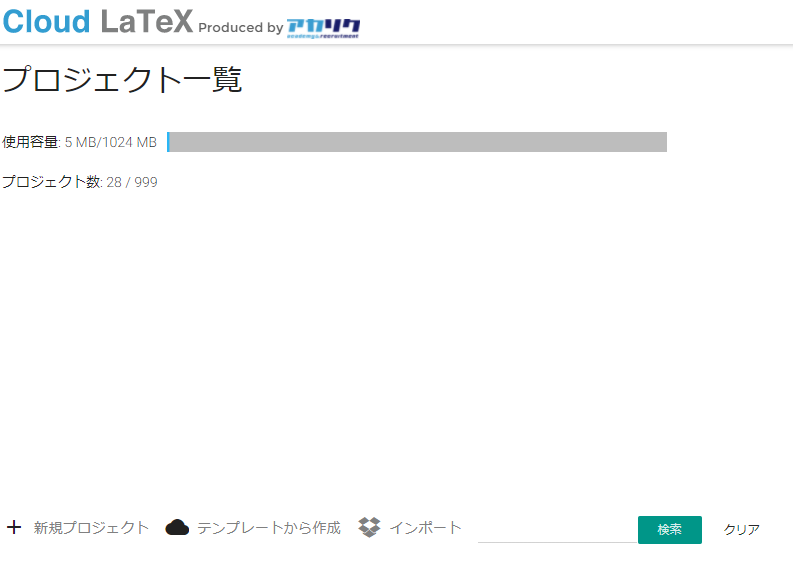
プロジェクトを作成しよう
それでは、実際にプロジェクトを作成していましょう。
新規プロジェクトをクリックします。
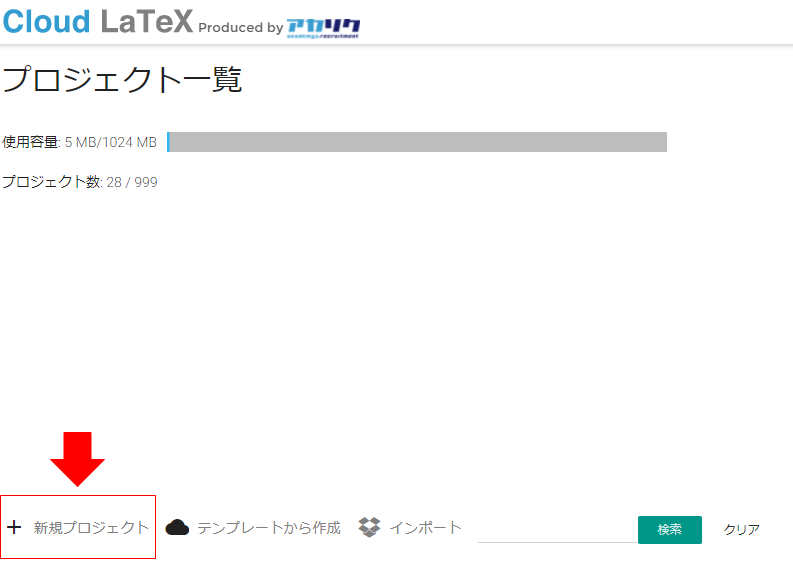
ここで、既存テンプレートのプロジェクトを選択し、プロジェクト名、説明を入力後、作成をクリックします。
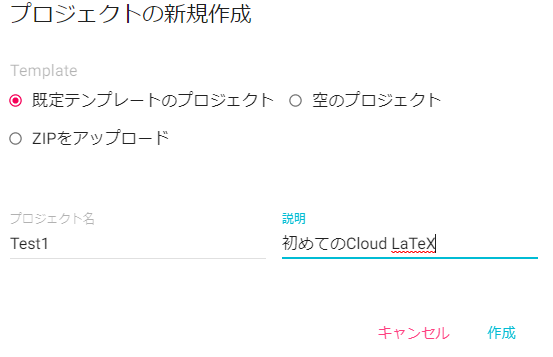
プロジェクト一覧に、先ほど作ったプロジェクトが追加されれば成功です。
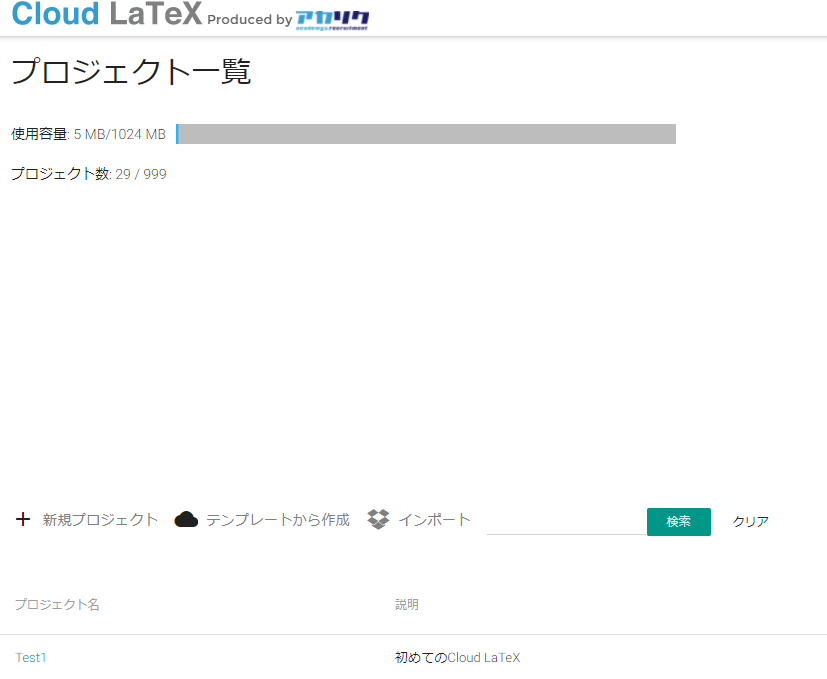
プロジェクトを編集しよう
先ほど作成したプロジェクトを編集していきます。
Test1 をクリックしてください。
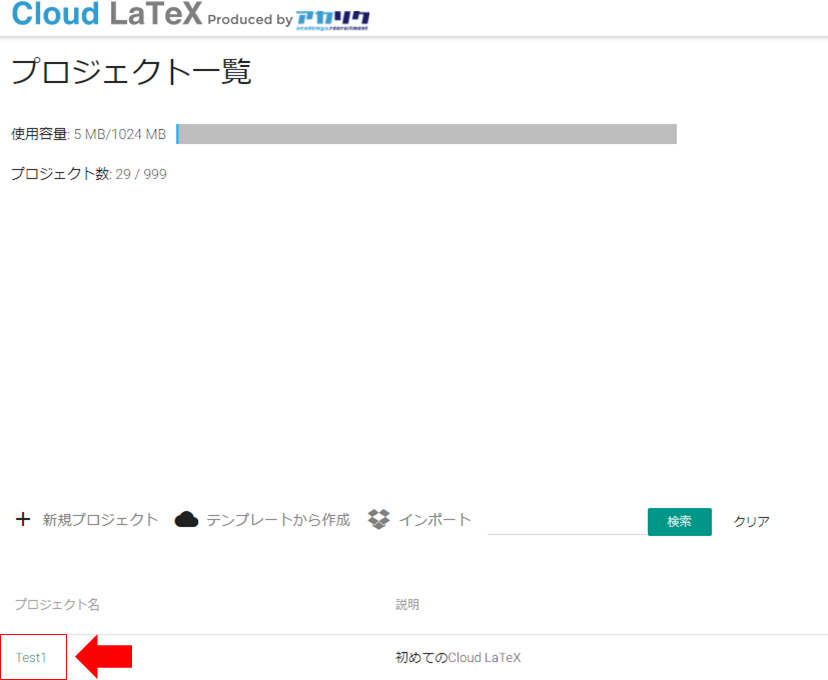
この画面が編集画面です。 ①main.tex を入力し ②コンパイルをクリックします。
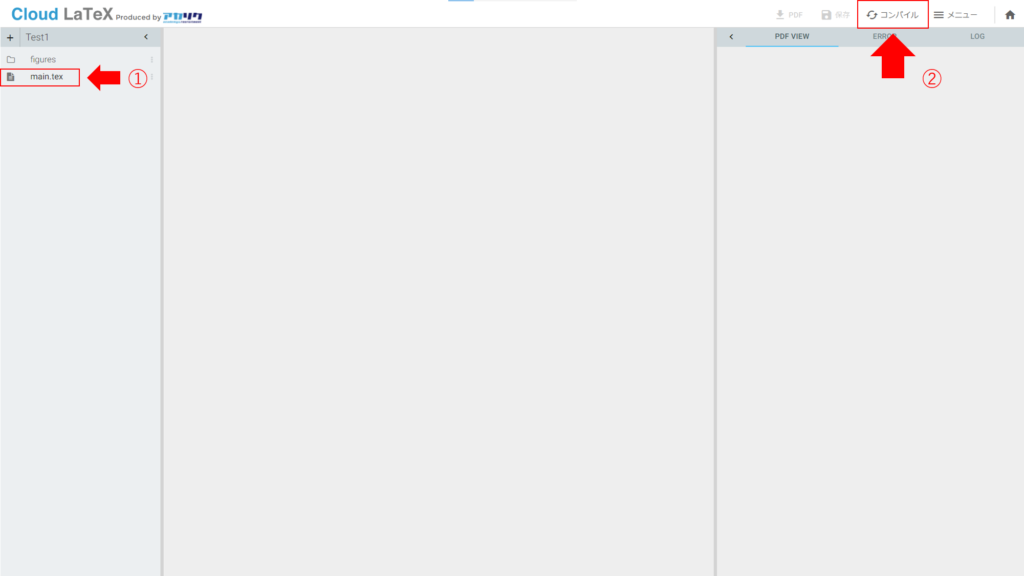
すると、、、
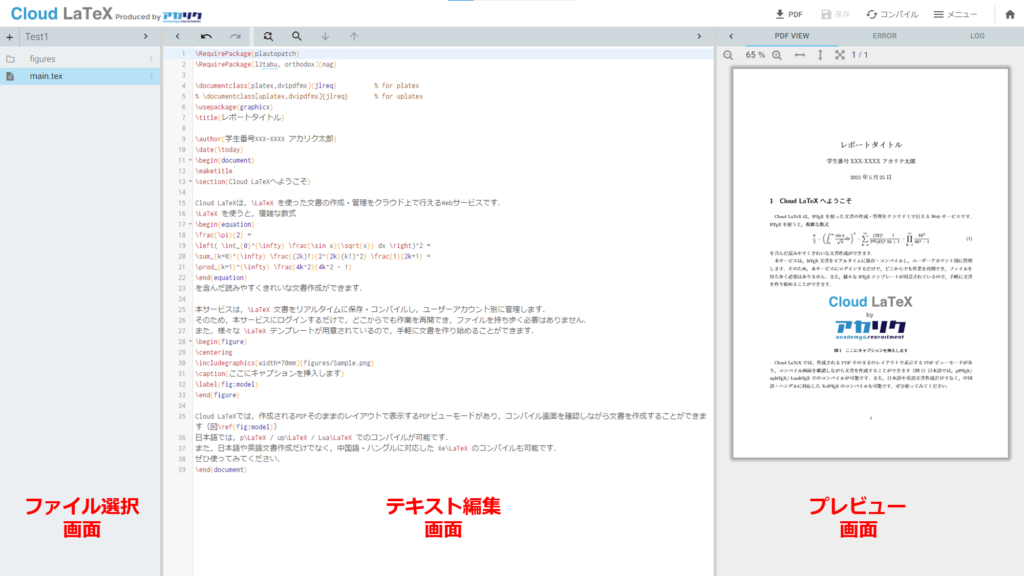
いろいろ出てきましたね。ここで、左側がファイル選択画面、中央がテキスト編集画面、右側がプレビュー画面です。
ファイル選択画面では、画像ファイルや既存のTeXをプロジェクト内に移したり、名前の変更や新しいフォルダの作成などができます。
テキスト編集画面では、ファイル選択画面で選択したtexを編集します。上のアイコンについては、覚えておくと便利なショートカットキー(目次からリンクを引っ張ってくる)で紹介します。
プレビュー画面では、作成したtexをすぐにpdfで確認することができます。また、エラーが起きている場合はERRORをクリックすることで、その原因を確かめることができます。
また、それぞれの画面の境界線を動かすことで、それぞれの画面のサイズを変更することができます。プレビューのpdfの大きさが変わらない場合は、図の拡大マークを押すことで、大きく表示することができます。
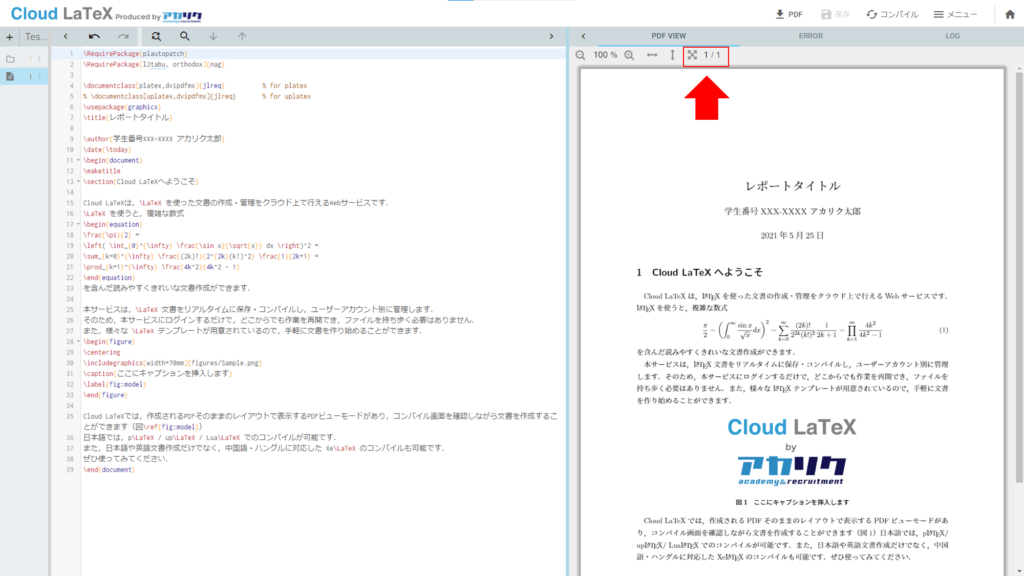
試しに、main.tex を編集してみましょう。今回は、レポートタイトルの部分を 初めての Cloud LaTeX に、学籍番号と名前を自分のものに変えていきます。
①の部分を編集し、②のコンパイルを押すと、pdfの中身が変わっていることが確認できます。
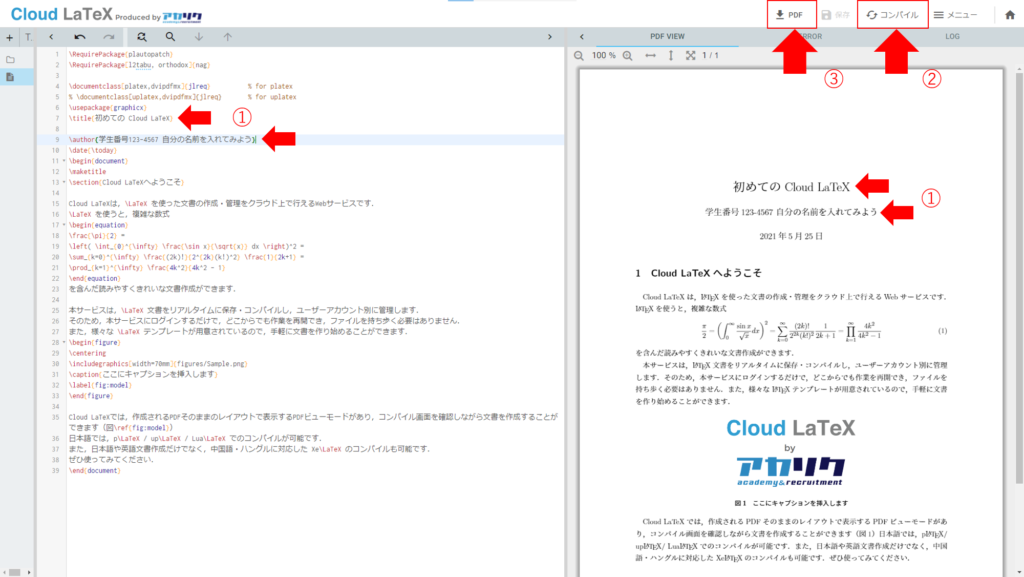
最後に、編集したpdfを保存してみましょう。③のPDFをクリックします。すると、pdfが大きく表示されたページが開きます。右上の保存ボタンを押して、好きな場所に保存しましょう。
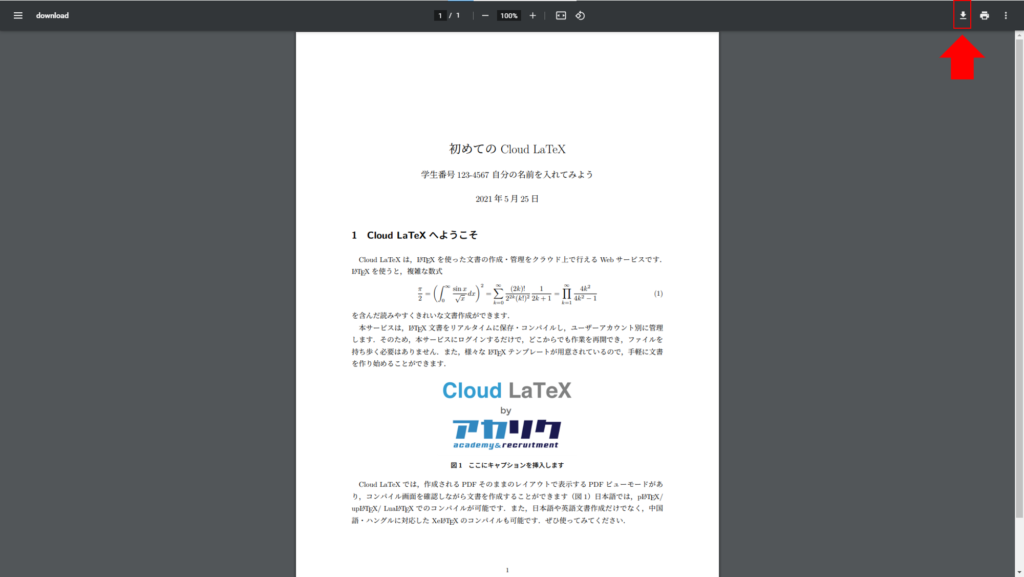
無事保存できていれば成功です。
プロジェクトを保存しよう
先ほど編集したプロジェクトを保存していきます。右上のホームボタンをクリックして、プロジェクト一覧が表示される画面に戻ります。
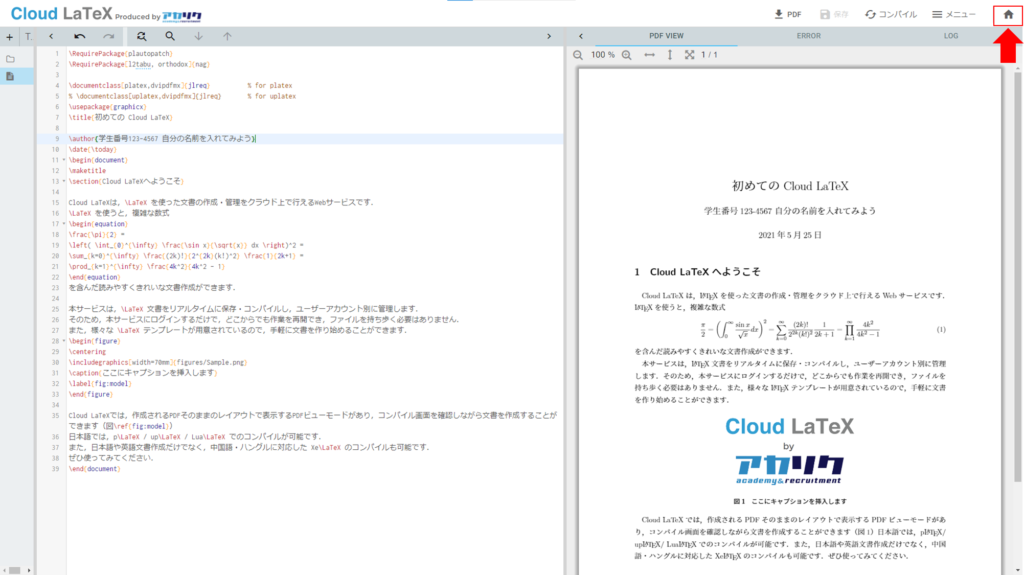
Test1 をクリックし、ZIPでダウンロードを押してください。
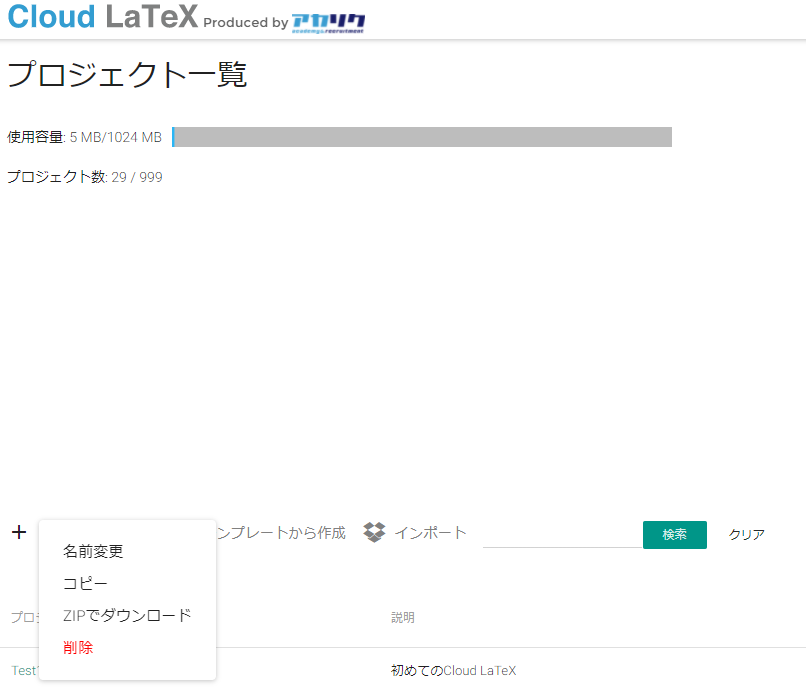
すると、ダウンロードフォルダの中に、編集したプロジェクトが保存されます。展開後、main.texと画像フォルダが表示されていれば成功です。
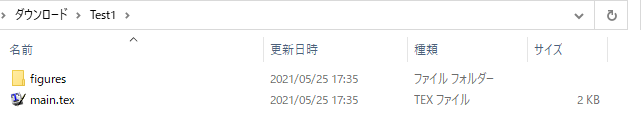
CloudLaTeX を活用しよう
ここまでで、CloudLaTeX の基本的な使い方を紹介しました。次の項目をマスターし、CloudLaTeX をより上手に活用できるようになりましょう。
テンプレートから作成しよう
テンプレートについて紹介します。
テンプレートから作成をクリックしてください。
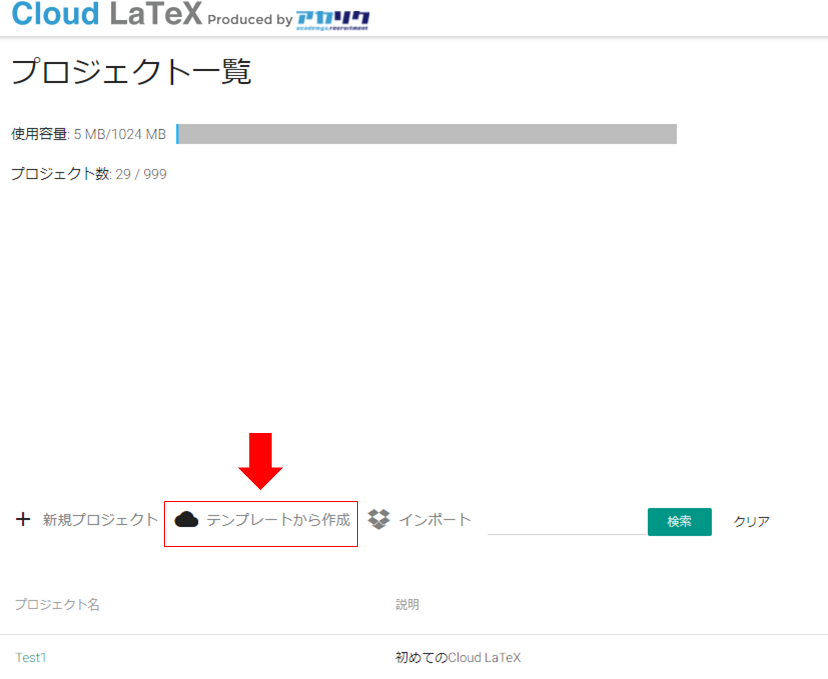
すると、多くのテンプレートが表示されます。
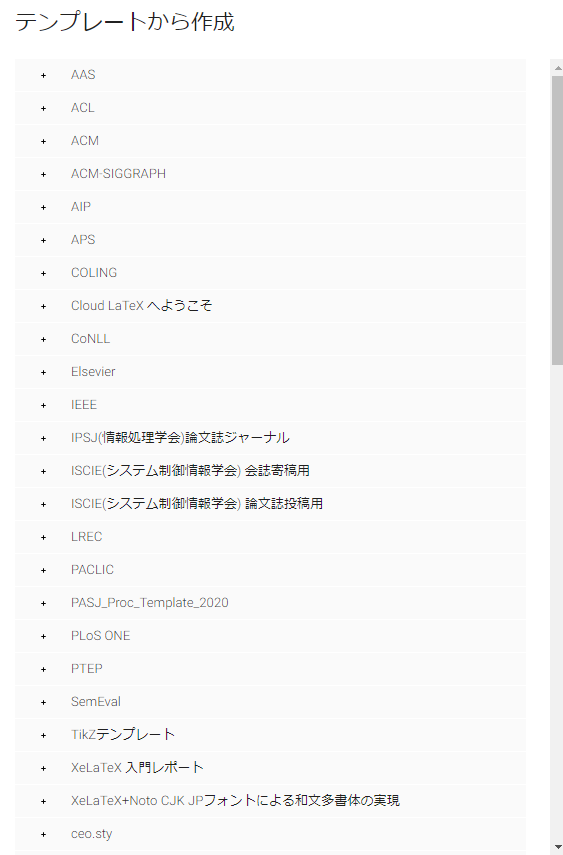
試しに、日本語プレゼン(Beamer)を使用してみましょう。
下にスクロールして、日本語プレゼン(Beamer)をクリックしてください。
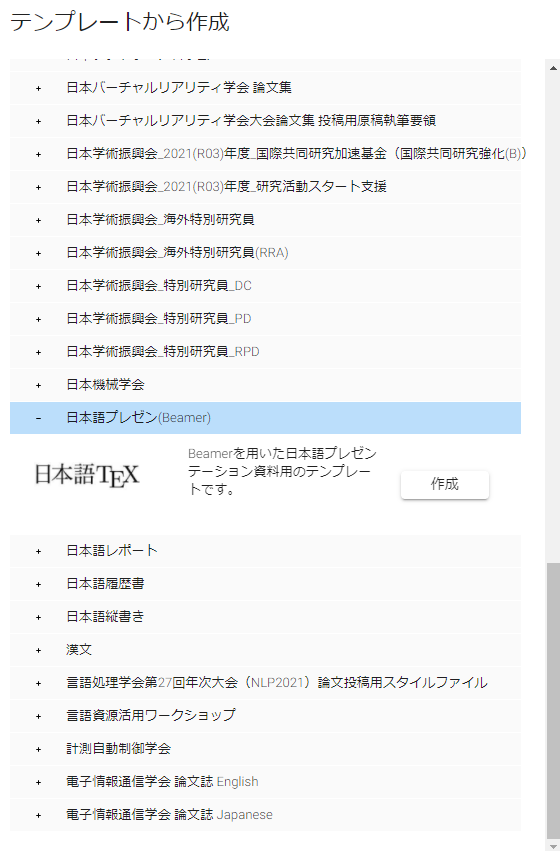
クリックすると、作成ボタンが表示されるので、さらにクリック。
待つこと数秒、、、
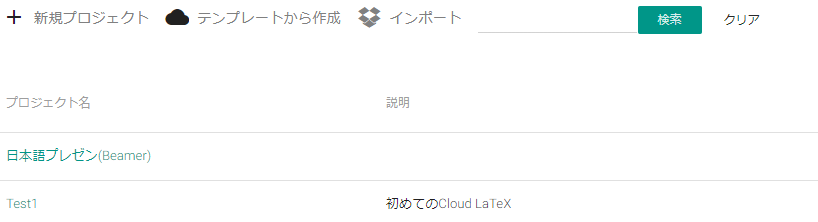
プロジェクト一覧に、日本語プレゼン(Beamer)が追加されています。クリックしてみましょう。
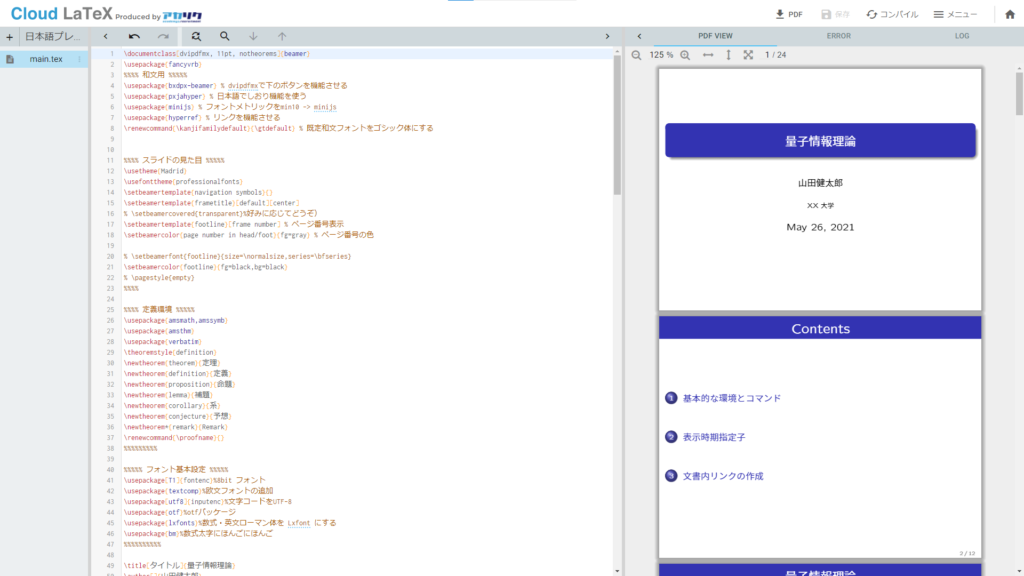
tex内には、使用するためのヒントが多く記載されてます。便利ですね。
多くのテンプレートがあるので、自分で0から記述する前に、使えるテンプレートがないかチェックするようにしましょう。
ショートカットキーを覚えよう
覚えておくと便利なショートカットキーを紹介します。
プロジェクトを開いて、画面右上のメニューを選択します。
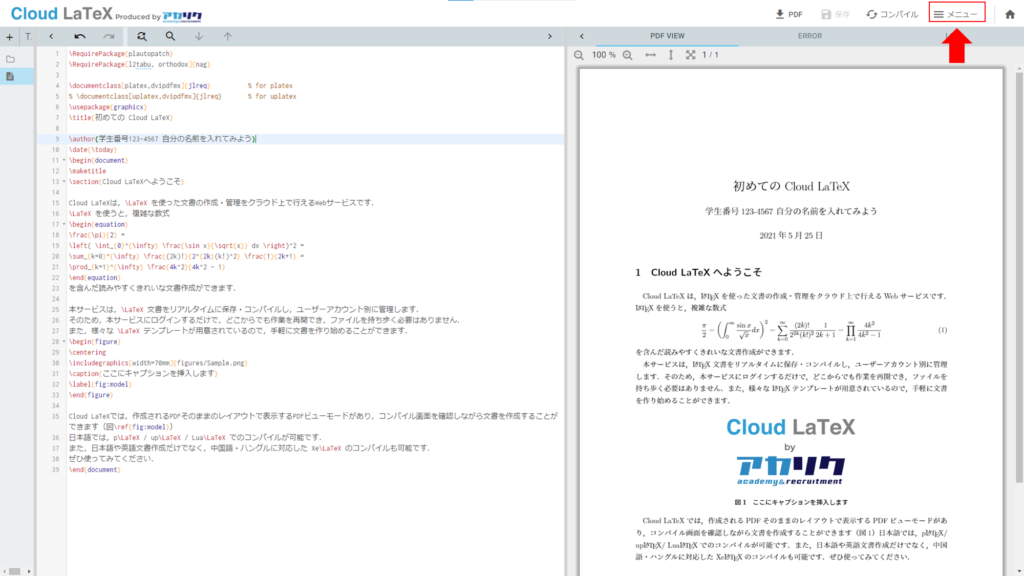
メニューが開くので、一番下のショートカットキー一覧をクリック(画面の大きさによっては、下にスクロールする必要があります)。
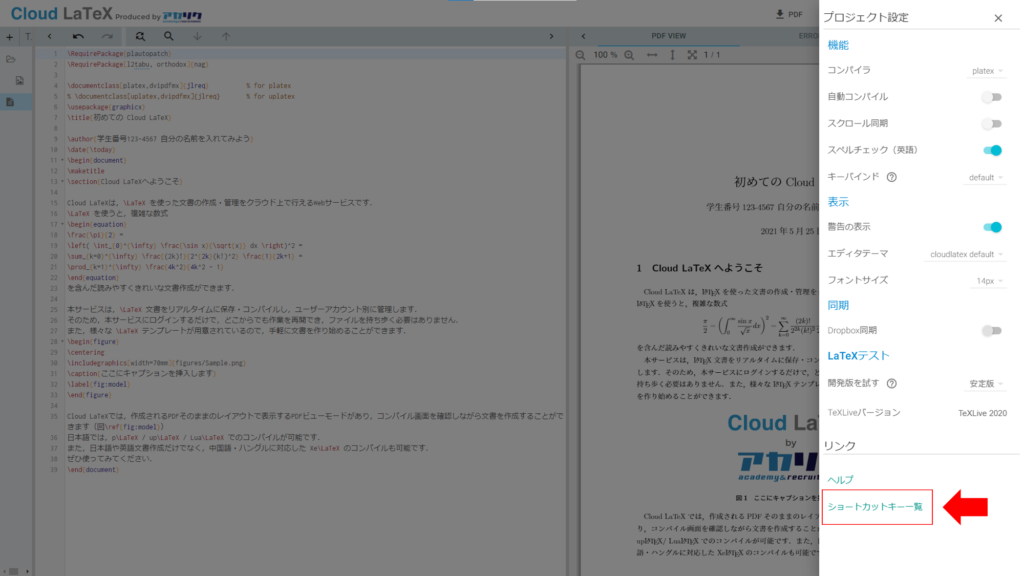
すると、ショートカットキー一覧が書かれた画面が出てきます。
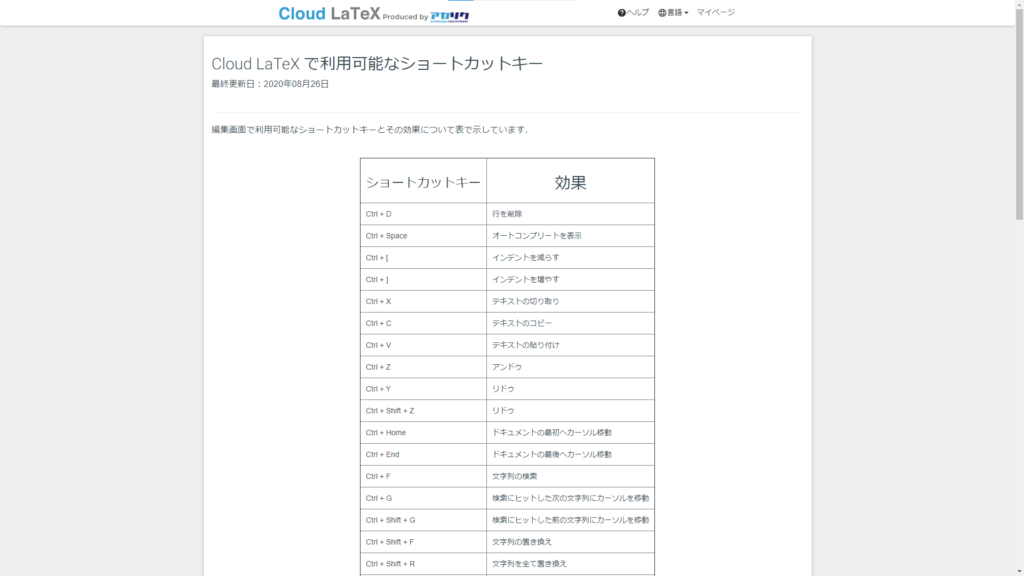
この中でも、覚えておくと便利なショートカットキーを10個紹介します。
| Ctrl + C | テキストのコピー |
| Ctrl + V | テキストの貼り付け |
| Ctrl + Z | アンドゥ(1つ前に戻す) |
| Ctrl + Y | リドゥ(アンドゥを取り消す) |
| Ctrl + F | 文字列の検索 |
| Ctrl + Shift + F | 文字列の置き換え |
| Ctrl + A | 全選択 |
| Ctrl + / | 選択行頭にコメントアウト(%)付与/除去 |
| Ctrl + S | プロジェクトの即時保存 |
| Ctrl + Enter | タイプセット(コンパイルの実行) |
テキスト編集画面で上にあった操作は、この中のアンドゥ、リドゥ、文字列の検索、文字列の置き換えに相当します。特に、アンドゥ、リドゥは使う機会が多いので、画面のボタンを押すよりも、ショートカットキーを使うのをお勧めします。
まとめ
CloudLaTeX の使い方を説明してきました。 CloudLaTeX は一度覚えれば、自宅でも、大学でも、外出先でも使うことができる便利なサービスです。これから論文を書く人や、複数の場所でLaTeX を編集する機会のある人は、ぜひ覚えてみてはいかがでしょうか。
参考記事
- Cloud LaTeX の登録の仕方・使い方 本家さまの記事です。
- LaTeX 入門 1 -CloudLaTeXの使い方とLaTeXの初歩 – LaTeXの使い方についても細かく記述されていて分かりやすいです。
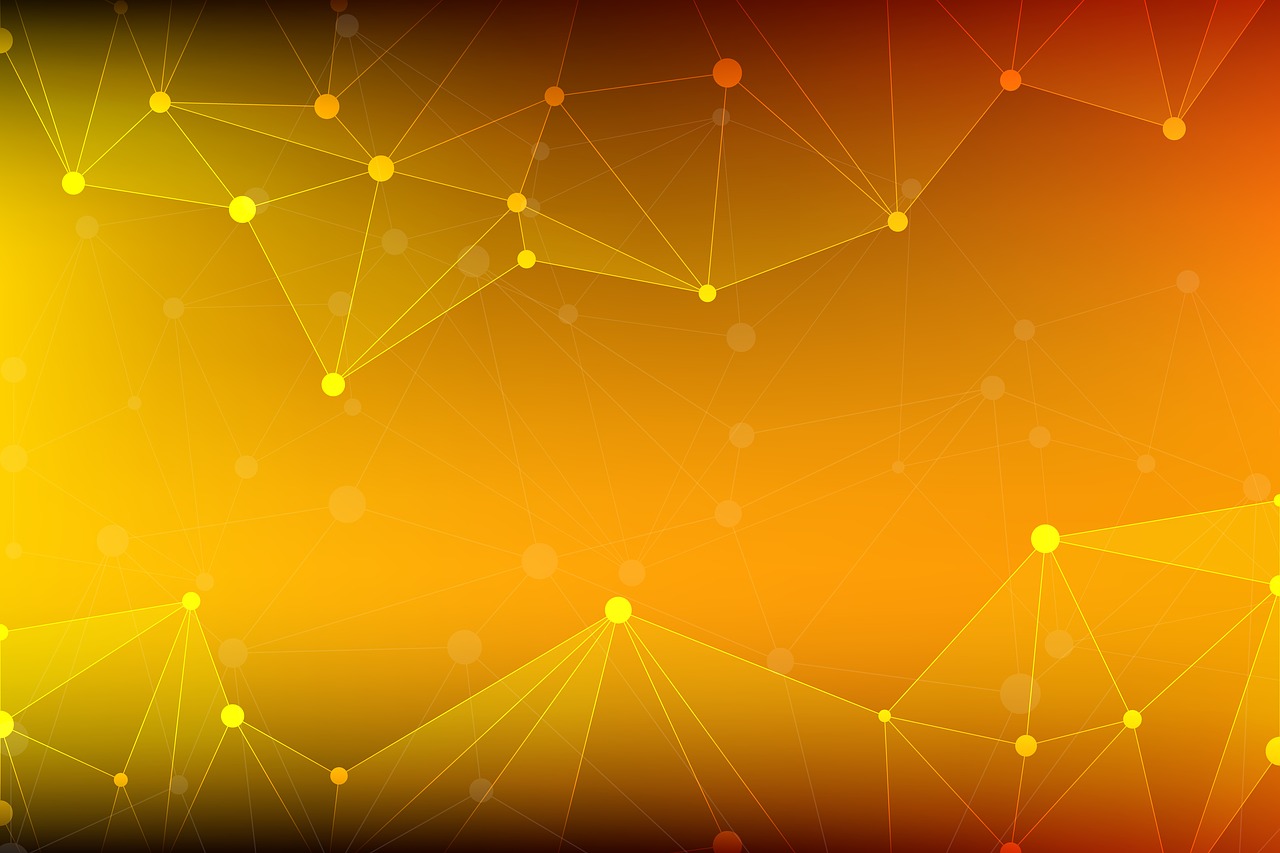
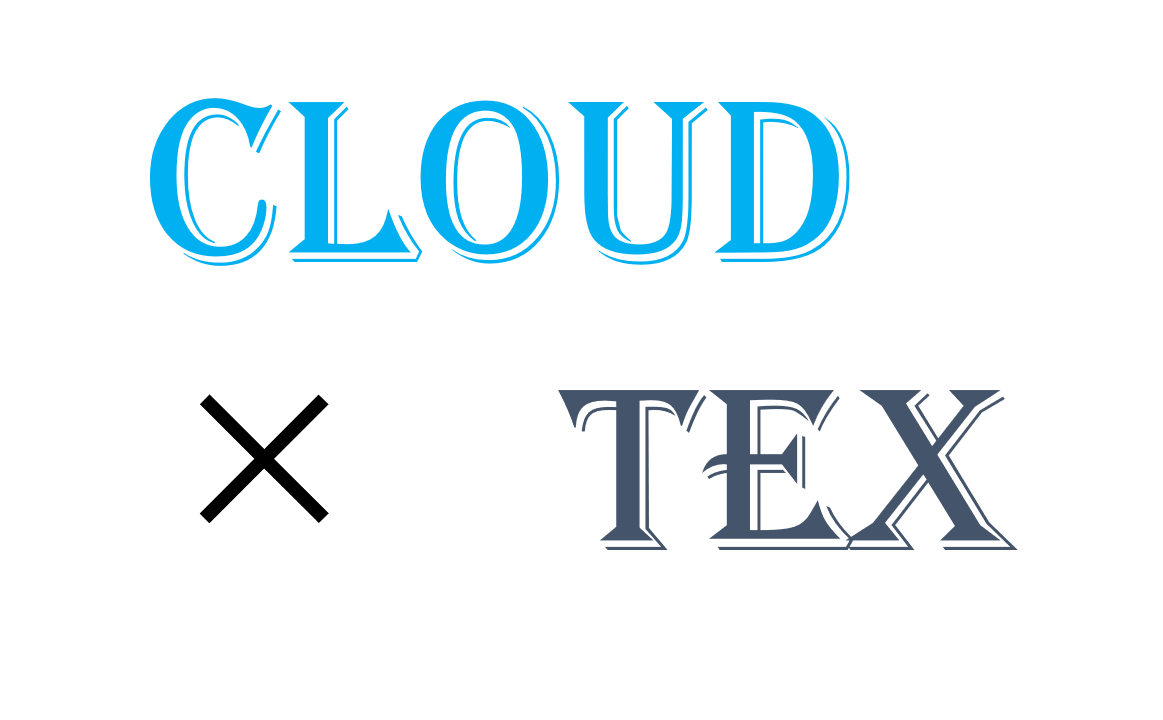



LaTeX初心者です。あとで編集するとき、zipでダウンロードしたmain.texファイルをアップロードすれば編集ができますね。main.texというファイル名は変えられますか。それと、pdfファイルにしてしまったファイルをtexファイルに戻すことはできますか。
Cloud LaTeX の左の列にファイル名があると思うのですが、ファイル名を右クリックすれば、メニューが出てきて、名前を変更することができます。また、pdf ファイルを tex ファイルに戻す方法は知らないのですが、Mathpix を使うことによって、画面で表示している pdf ファイルから tex コードを生成することはできます。