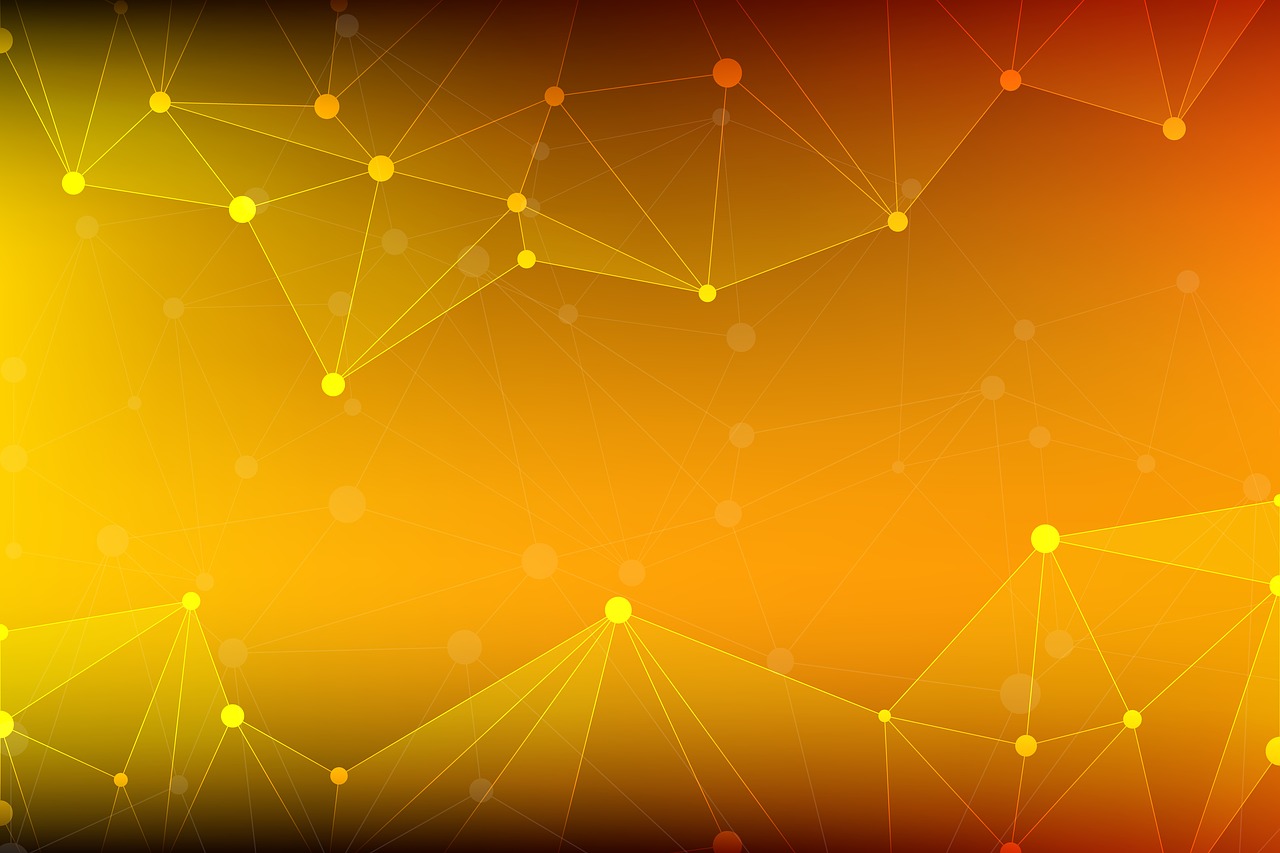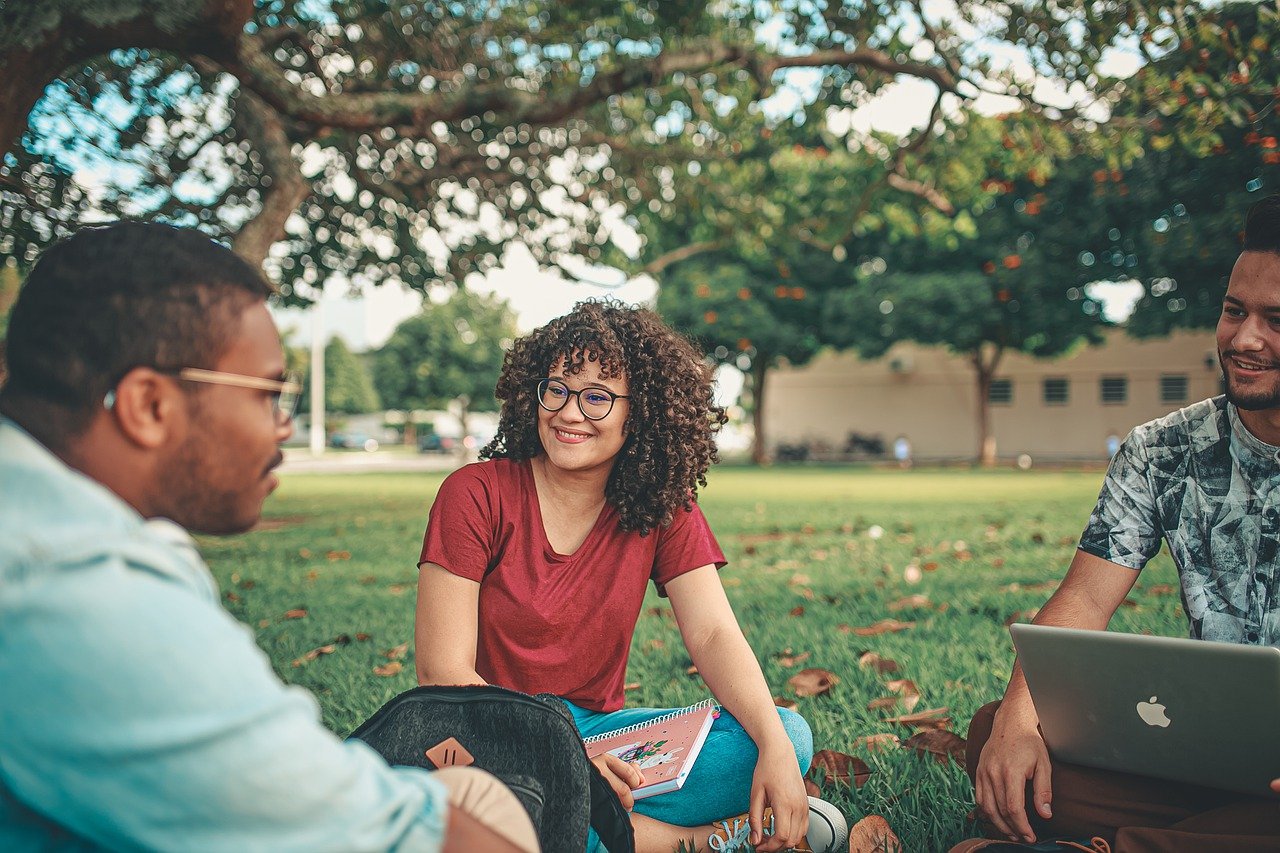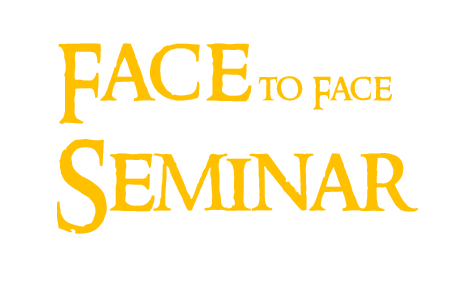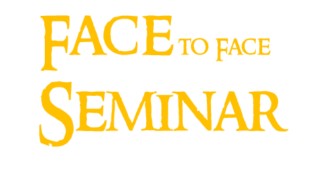今回は、オンラインでの画面共有を使ったゼミ・発表についてお話しします。(本記事には個人的見解が含まれます)
ゼミの基本的なことはゼミ発表(対面編)に書いているので、先に読んでおくことをお勧めします。
(2021年10月22日PowerPointに追記)
(2021年11月5日PowerPointに追記)
対面ゼミとの違い
資料作り・準備の違い
私は初めてのオンラインゼミで、黒板に書くのと同じ要領で資料を作り、失敗しました。それは
- 後から書き込むのが難しいため、板書の場合よりも丁寧に計算書く必要があった
- 画面の移動が少なくて済むよう、前から説明できるような順番にする必要があった
- どこを説明しているか分からなくなるので、1ページごとに内容を完結させる必要があった
- オンラインはペースが速く、余裕をもって準備できなかった
等が原因です。私の失敗談をベースに、オンラインなど、画面共有を使ったゼミ・発表での資料作り・準備のポイントについて、解説していきます。
最初に書き込んでおく
黒板での発表では、いらないと思った部分は省略し、質問されたらその都度、計算過程を書き足していくというスタイルでゼミが進んでいきます。一方、ノートなどの写真を撮り、それを画面共有して説明する場合、後から書き込むのが難しいです。そのため、計算過程をしっかり残した資料作成をする必要があります。
私は初めてのオンラインゼミでは、黒板に書くのと同じ要領で資料を作っていたので、計算過程を省略していることが多く、この結果は何?という質問に対して手元で計算したものをカメラで映す(ピントが合わなくて読みづらい)というグダグダっぷりでした。
1ページにおさめる
黒板の場合、使える面積が広く、右側を説明してる間は左側は見えない、なんていうことは起きません。しかし、画面共有の場合、1ページしか移せないので、示したいことが別のページに残されてしまって、何を説明してるのか分からなくなる、といった現象が起きました。オンラインや画面共有でゼミを行う場合、なるべく1ページごとに完結させるようにしましょう。
前のページの内容は再度書く
黒板に書く場合、よく出てくる記号や式を残しておくことで、スムーズな説明ができます。一方、画面共有の場合、そのページの情報しか見れません。前の前のページで出てきたこの定理を使って…などといっても、聞いてる方はよく覚えていません。前のページで説明した定理を使う場合や、長い式変形でページをまたぐ場合は、使いたい定理や式変形の最初の式をページの先頭に書いておくとよいでしょう。
余裕をもって予習する
対面とオンライン、両方のゼミを経験した人はご存じかもしれませんが、オンラインは対面に比べ進むスピードが圧倒的に早いです。対面のゼミの板書の時間分が0になるので、当然の結果です。対面の1.5回分程度予習しておくといいでしょう。また、少し先の範囲の資料でも、事前に表示しておく、デスクトップに置いておく等、すぐに見せられるよう準備しましょう。
オンラインのメリット
ここまで、オンラインのゼミでの失敗とその対策について見てきました。ここからは、オンラインでゼミをやるメリットについてお伝えします。
複雑な図を書かせることができる
自分の手で書けないような図も、PCを使えば表示することができます。また、図が動いている様子などは、画面共有で動画を見せたほうが伝えやすいです。
シミュレーションやTeXの編集がしやすい
シミュレーションで使用しているプログラムを見せながら説明したり、TeXを見ながら説明するときには、その場ですぐに編集できるオンラインのゼミのほうが有利です。
データを記録しやすい
例えば、zoomを使う場合は、レコーディング機能を使うことで、教室にカメラを置くコストや手間をかけずに、ゼミの記録を残しておくことができます。
中間発表など、ゼミ生全員で集まるときのコストが低い
ゼミ生全員が大学に集まるためには、スケジュール調整やプロジェクターの準備が必要で、コストが大きいです。一方、オンラインの場合は、スケジュールを合わせやすく、場所の問題もないため、気軽に発表しあい、周りのゼミ生から刺激をうけることができます。
資料の共有が楽
紙で印刷して渡していたものを、簡単に共有できるようになります。変更があった場合に印刷し直す等の手間が減り、失くしたときもデータであれば再度DLすることができます。
就活の練習になる
最近では、就活の主流がオンラインにシフトしています。オンラインで自分の考えを伝えることに慣れておけば、他の学生と大きく差をつけることができます。
オンラインで使う資料
ここからは、オンラインのゼミでよく使う資料の準備方法について解説していきます。
計算ノートや計算用紙
上記の点に注意して、発表しやすいように清書したものを、スマホやタブレットで撮影します。お勧めは、Office Lensです。このアプリを使って撮影することで、必要な部分のみをトリミングすることができます。
シミュレーションのプログラムやデータ
プログラムを共有する場合は、字の拡大率を上げておく、コメントアウトをつけて説明しやすくする、などの工夫をしましょう。データの場合も、excelやcsvをそのまま共有すると文字が小さいので、字はある程度拡大して共有しましょう。
TeXデータ
PDFをベースに説明して、問題があればtexに戻って編集しましょう。
ただし、初めて説明することについては、計算のミスや矛盾が見つかったり、新しい課題が見つかることがあるので、手書きしたものを共有する方がいいです。この辺は、研究室によっても違うので、それぞれの研究室のルールに従いましょう。
PowerPoint
ページ番号の振り方
PowerPointの下にページ番号を振っておきましょう。手順について軽く説明します。
PowerPointを開いたら、①挿入をクリックし ②スライド番号をクリックします。
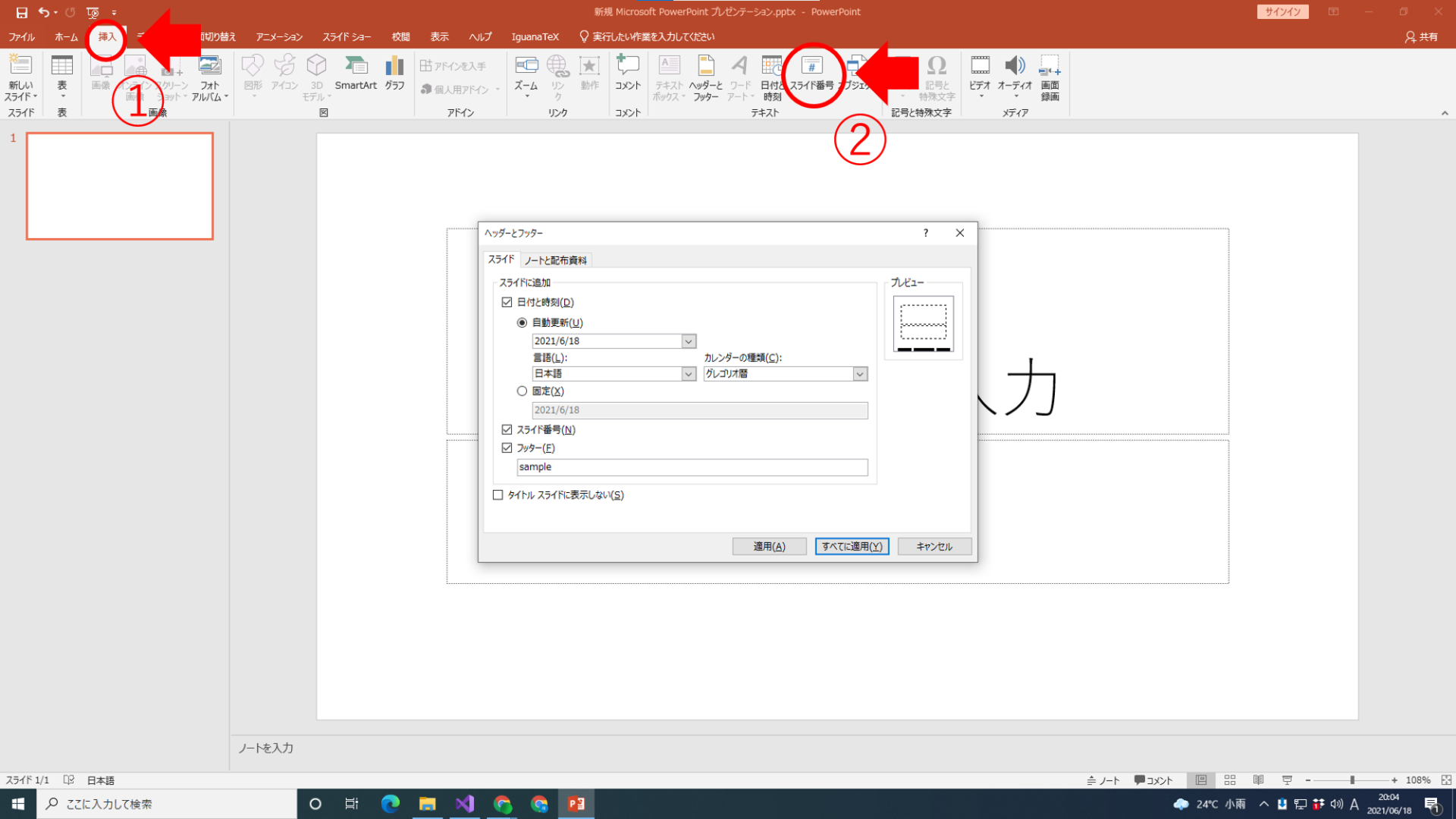
すると、ヘッダーとフッターという画面が出てくるので、必要な要素に☑を入れて、すべてに適用を押しましょう。
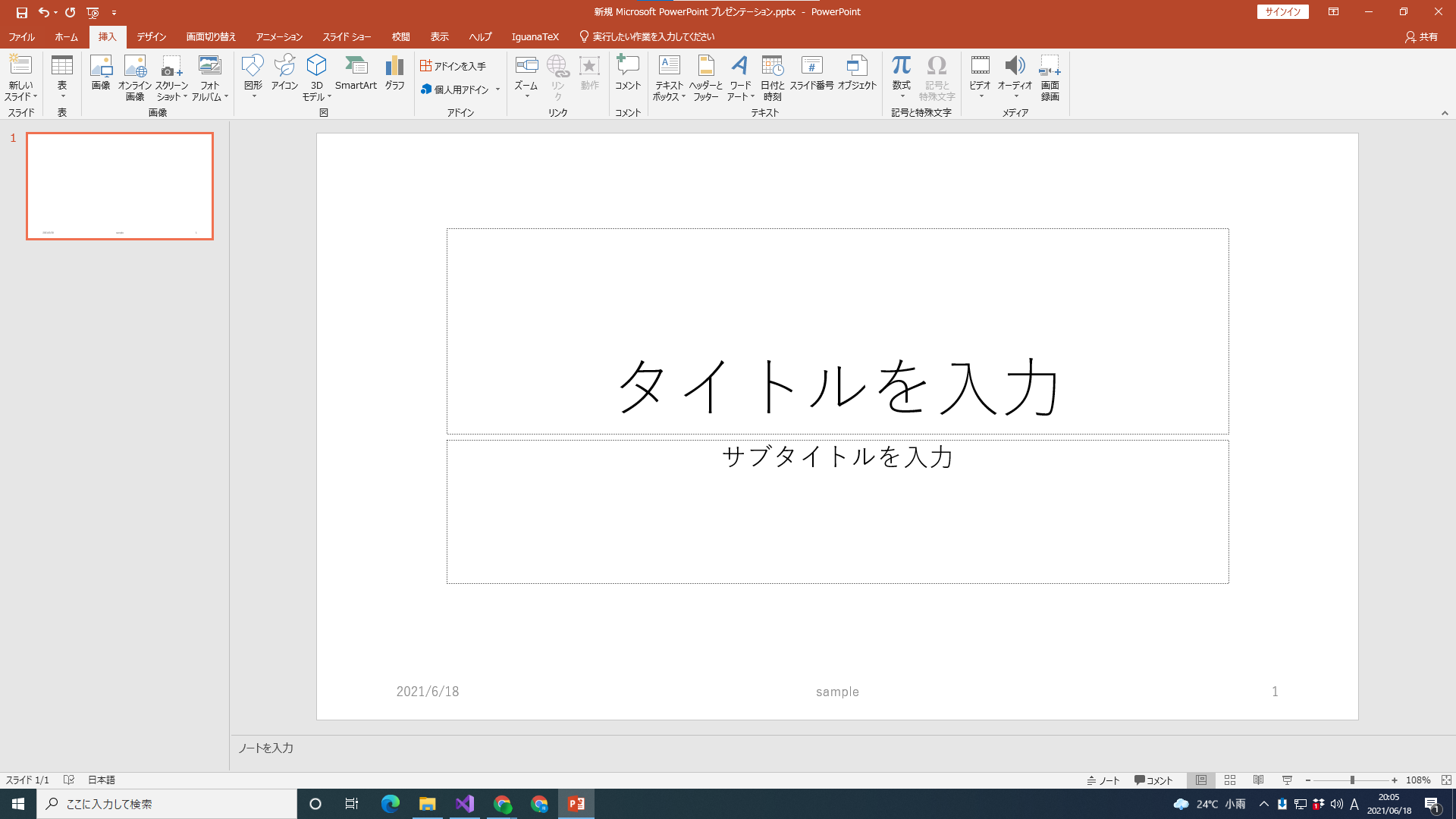
下の部分に、日付やスライド番号が適用されました。見やすくなるように、形を整えていきます。
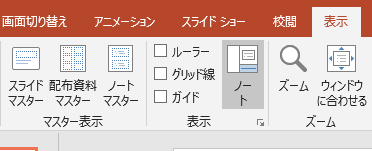
表示から、スライドマスターを選択してください。
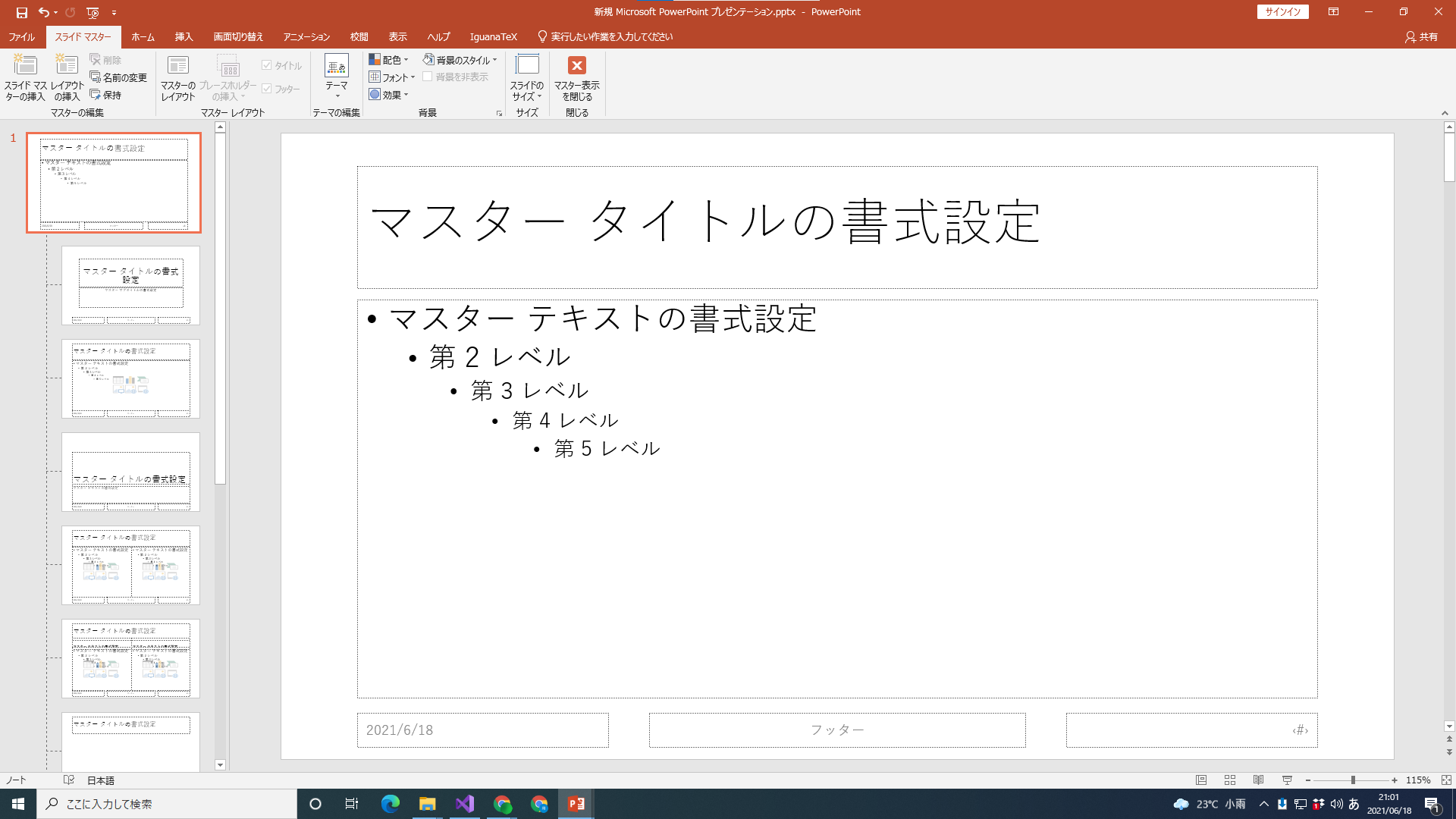
左のスライド一覧から、一番上のスライドを選んだら、日付、フッター、<#>(スライド番号が入ります)の箱を、スライドの一番下に持ってきます。

デザインに凝りたい方は、自分のスライドに合うように文字や背景の色を変えてみましょう。(色のバランスが壊れないようにしましょう)

設定が終了したら、マスター表示を閉じるをクリックしてください。
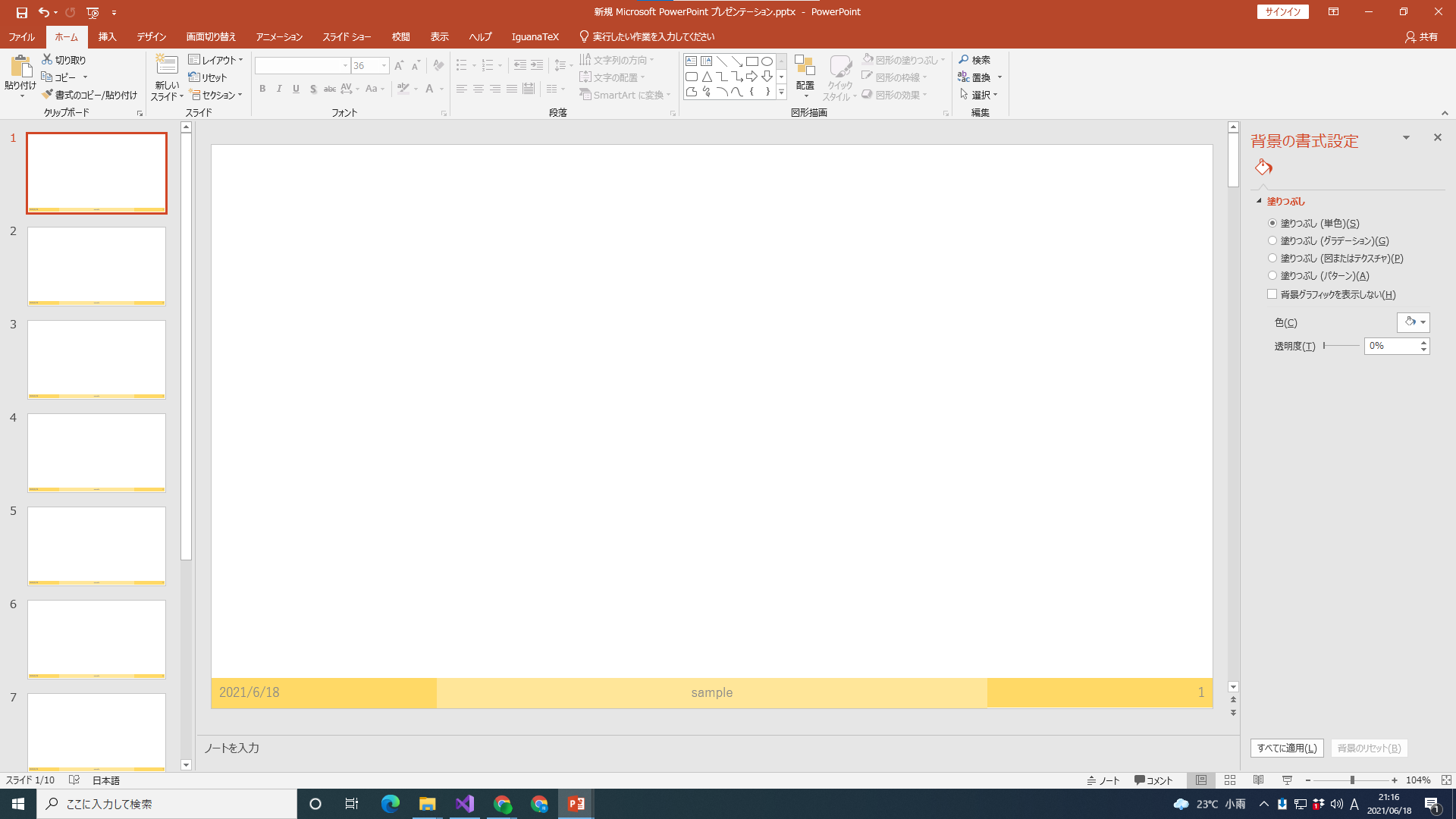
変更がスライドに適応されていれば成功です。
総ページ数を入れたい
現在のページの他に総ページ数も入れたい、という時にも、スライドマスターが使えます。
スライドマスターを開き、 <#>の右側に /総ページ数 を入力しましょう。(総ページが10の場合 /10 と入力します)
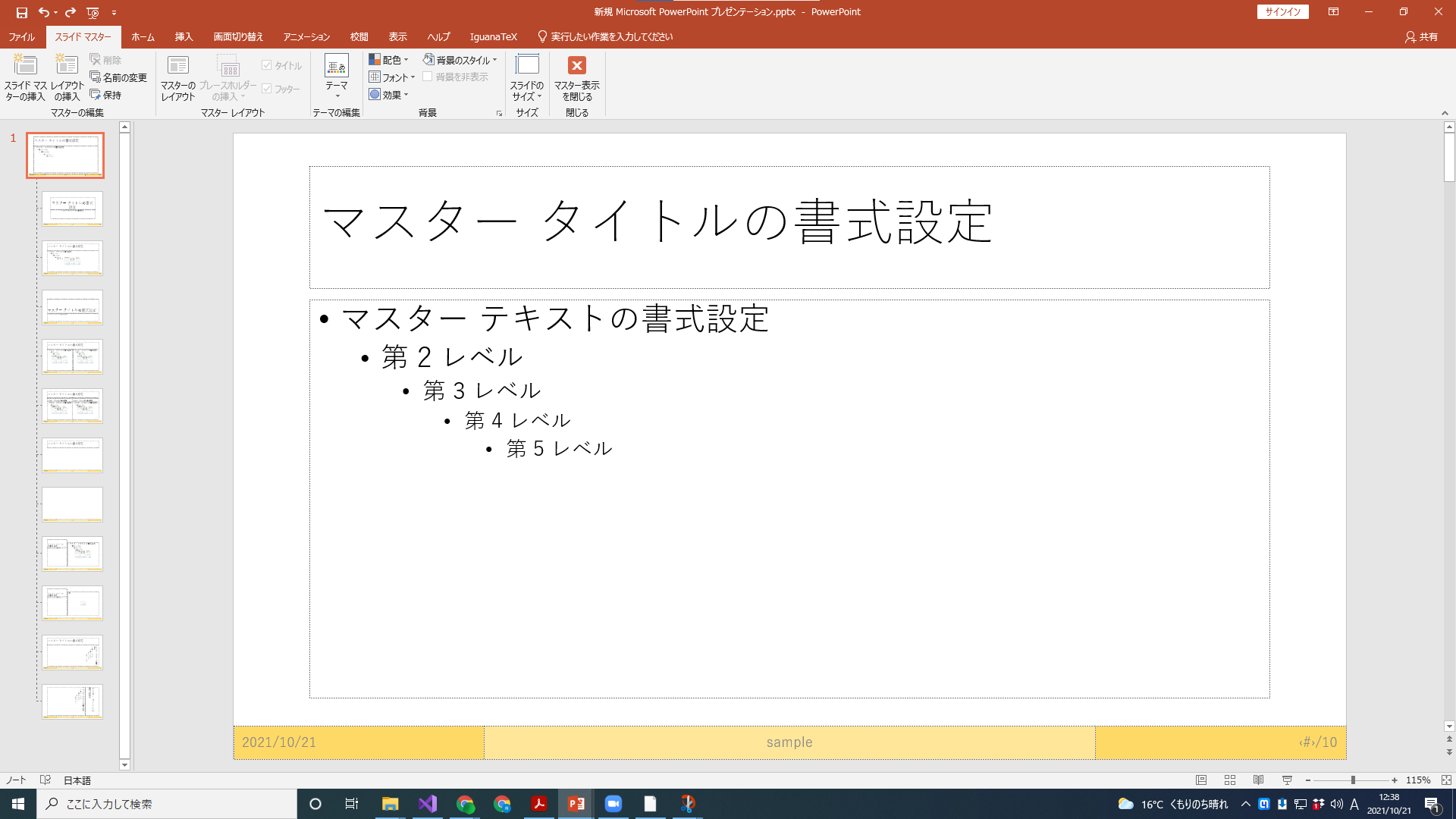
入力後、挿入をクリックし、一度スライド番号をパワーポイントから消します。(下の状態ですべてに適用をクリック)
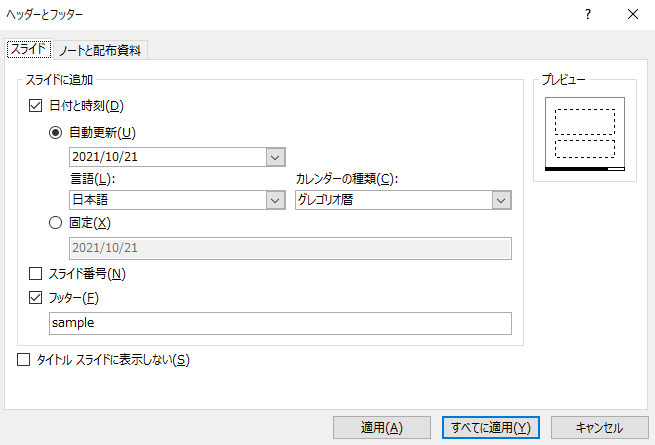
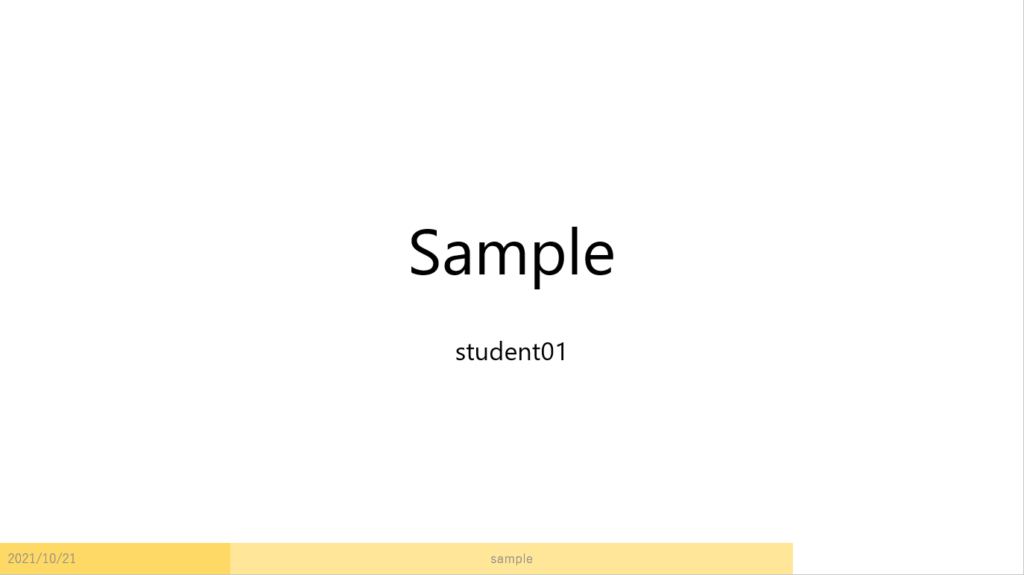
その後、もう一度挿入をクリックし、スライド番号に☑を入れてすべてに適用をクリック。
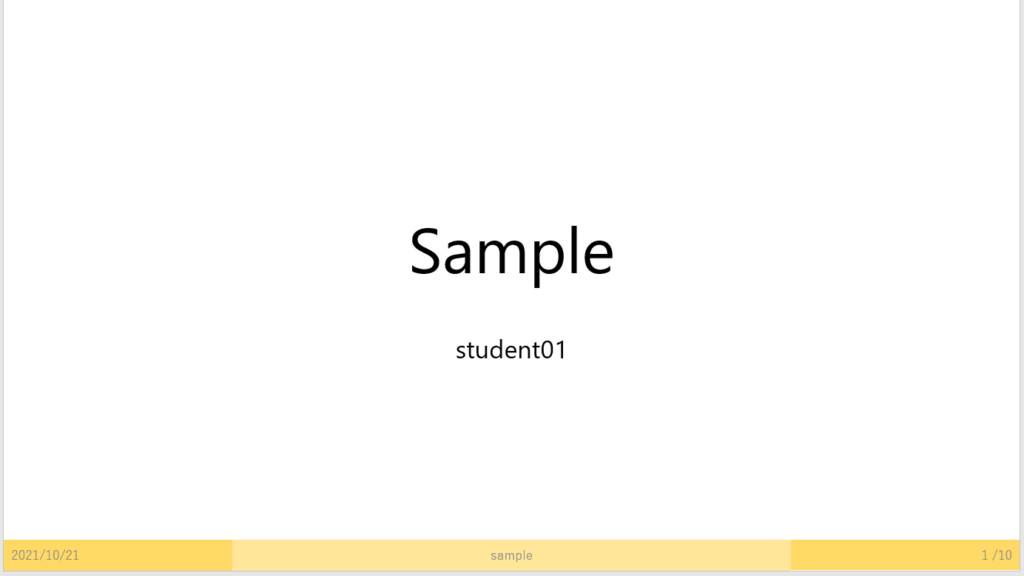
このように、スライド番号の右に総ページ数が入れば成功です。
スライドの総ページ数が変わった場合、上と同じ手順で新しい総ページ数を入力し、スライド番号を一度外してから再度適用することで、新しい総ページ数に変えることができます。(スライドマスターを変えただけでは総ページ数の変更は適用されないので注意)
TeXの数式を載せる
PowerPointにTeXの数式を載せる方法を比較してみました。自分に合っているものを使いましょう。
| 方法 | メリット | デメリット |
|---|---|---|
| PDFを直接スクショ | 作業したものを直接貼れる | 毎回範囲を選択するのが面倒 |
| TeXclip | 使い方が簡単 ブラウザで動かせどこでも使える | 画像出力なので管理が面倒 |
| IguanaTex | 画像を一文字ごとに動かせる PowerPoint内で直接作業できる | 導入が面倒 |
それぞれの方法について軽く解説していきます。
PDFを直接スクショ
windows10 の場合、win+shift+s を押すことでスクリーンショットをとることが可能です。(先にshiftを押してからwin+sを押すと反応しやすいです)PDFをでスクリーンショットする場合、作業したものを直接貼ることができますが、載せたい箇所が多い場合、PDFから切り抜く作業が面倒です。
TeXclip
TeXclipを使えば、ブラウザからTeX形式の数式を出力することができます。使い方も簡単ですが、画像で出力するので、名前を付けるときに工夫する必要があります。Resolutionの値を上げることで、画質をよくすることができます。
IguanaTex
IguanaTexを使えば、PowerPoint内で直接、TeXの数式を出力することができます。
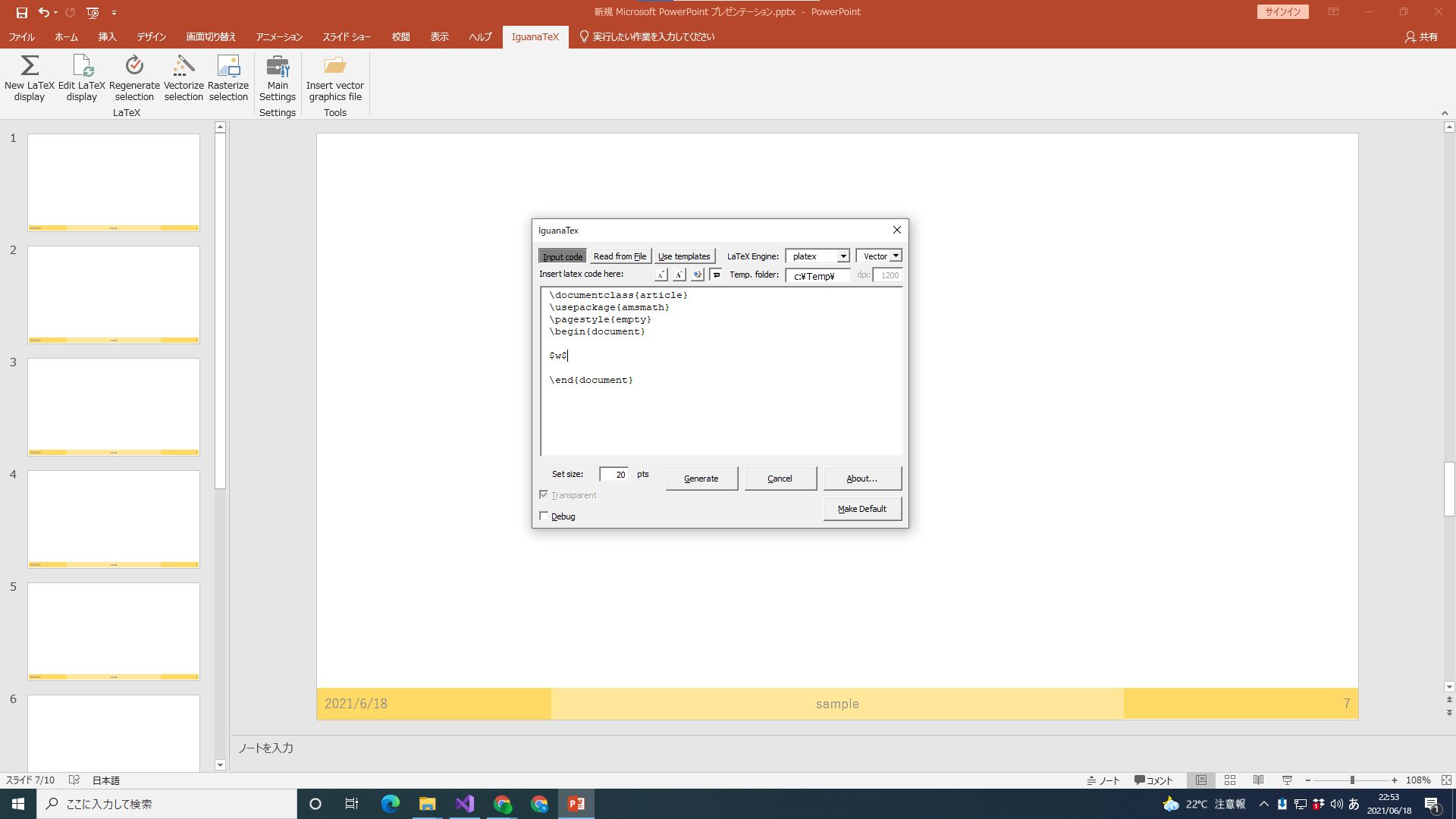
ブラウザやPDFを行き来する手間を省けますが、最初の導入に結構時間がかかります。
この記事が分かりやすいです。また、研究発表(数学)でも解説しています。
ゼミで意識すること
対面とオンライン、手段は違えど目的は同じです。ただし、上記でも書きましたが、対面に比べオンラインのゼミは進むスピードが速いので、議論が起こらずにゼミが進んでしまう可能性があります。そのため、自分が発表者の時は、聞いている側がついてこれているか確認し、聞いている側の時は、分からない部分はゼミ中に聞くようにしましょう。
また、聞いている側は、自分が分かっていない部分を、対面のゼミよりも見落としがちです。そのため、発表者は、自分が分からなかった/まだ分かっていない部分について、積極的に触れ、議論を生む必要があります。分からない部分について議論することは、新たな課題を発見することにつながるのです。
まとめ
ここまで、オンラインのゼミについてお伝えしました。前回の記事で、「一番大事なのは経験です」とまとめていたのですが、私自身、オンラインのゼミの経験が少なく、今回の記事は難航しました。特に、オンラインの場合、使っているソフトや設備によってやり方が変わってくるので、明確な正解というのはないと思います。(あったら教えてください)自分なりのやり方で、対面のゼミとオンラインのゼミを上手に使い分け、実りある研究室生活を送りましょう。
PowerPointに関しては、別の記事で詳しく書く予定です。○○を解説して欲しい、などの要望お待ちしております。
参考文献
- Office Lensでスマホをスキャナとして使う方法 スマホやタブレットで撮影したものをPCに共有する方法について分かりやすく解説されています。
- [Windows]+[Shift]+[S]で画面領域切り取り(PrintScreenに割り当ても可) スクリーンショットについて詳しく解説されていて分かりやすいです。
- 【PowerPoint】ページ番号を自在に表示!わかりやすく図説 スライド番号について詳しく解説されています。
- PowerPointへのIguanaTex導入方法 IguanaTexの導入について、分かりやすく解説されています。