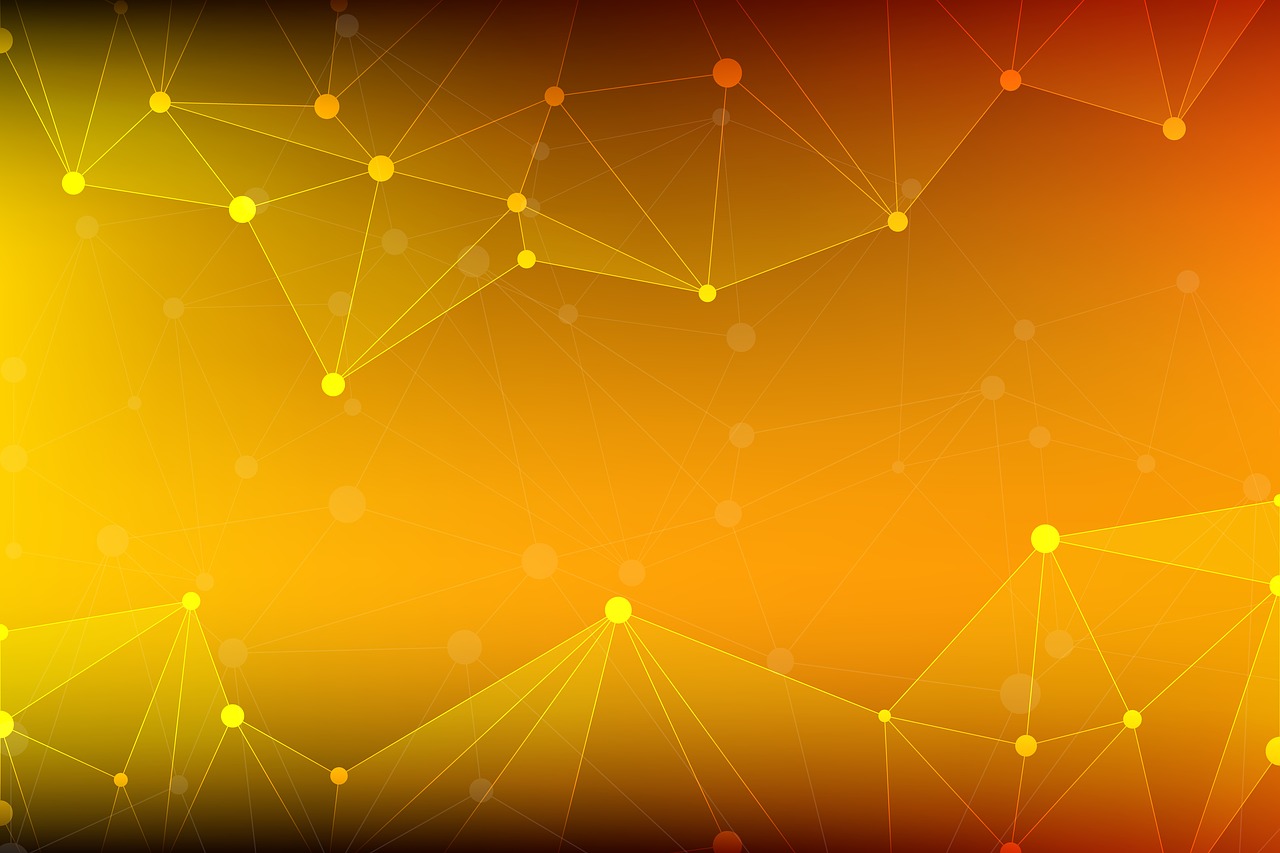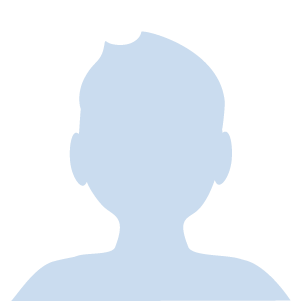今回は、オンライン会議などでよく使うZoomと、OBS Studio(以下OBS)の仮想カメラを掛け合わせて使う方法を紹介します。(2021年7月現在)
Zoomをダウンロードしよう
Zoomは、公式サイトのダウンロードセンターからダウンロードできます。まだZoomをダウンロードしておらず、今後使う予定のある人は、ここからダウンロードしましょう。
OBSをインストールしよう
このような学生も多いのではないでしょうか。OBSは、Open Broadcaster Softwareの略、ビデオ録画と生放送用の無料でオープンソースのソフトウェアになります。
下の記事を参考に、インストールしてみましょう。(2021年7月現在だとバージョンが変わっていますが、同じ手順でインストールできます。)
OBSの正しいダウンロード・インストール方法。どこから、どうやって?
インストールが終了したら、[Launch OBS Studio] にチェックを入れて、Finishを押します。
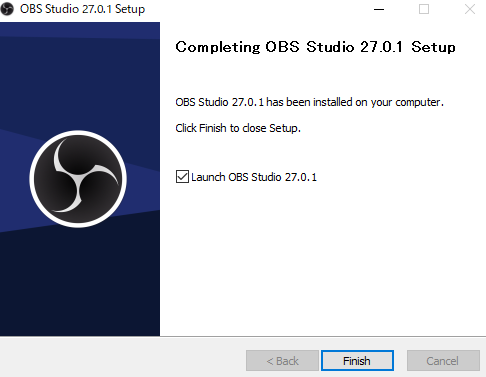
無事にOBSが起動すれば、インストール完了です。
OBSに画像や文字を映してみよう
先程起動したOBSには、まだ何も映っていません。ここに、画像や文字を追加していきます。
画像を映す
まずは、画像を追加してみましょう。OBSの画面左下に、ソースと書かれた箱があります。ソースの左下の+をクリックし、画像を選びます。
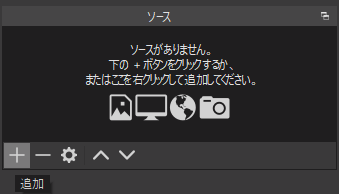
名前を変えられるので、後から見て分かりやすいように変更します。(今回は、「離席中」とします)
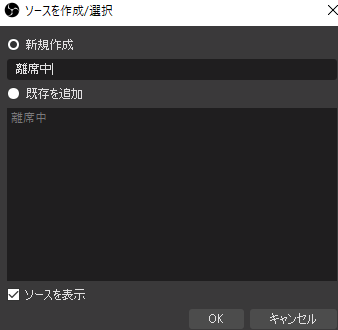
名前を変更したら、OKをクリックします。すると、なにも表示されていない画面に飛ぶので、画像ファイルの右側の[参照]から、映したい画像を選んで開くを押します。
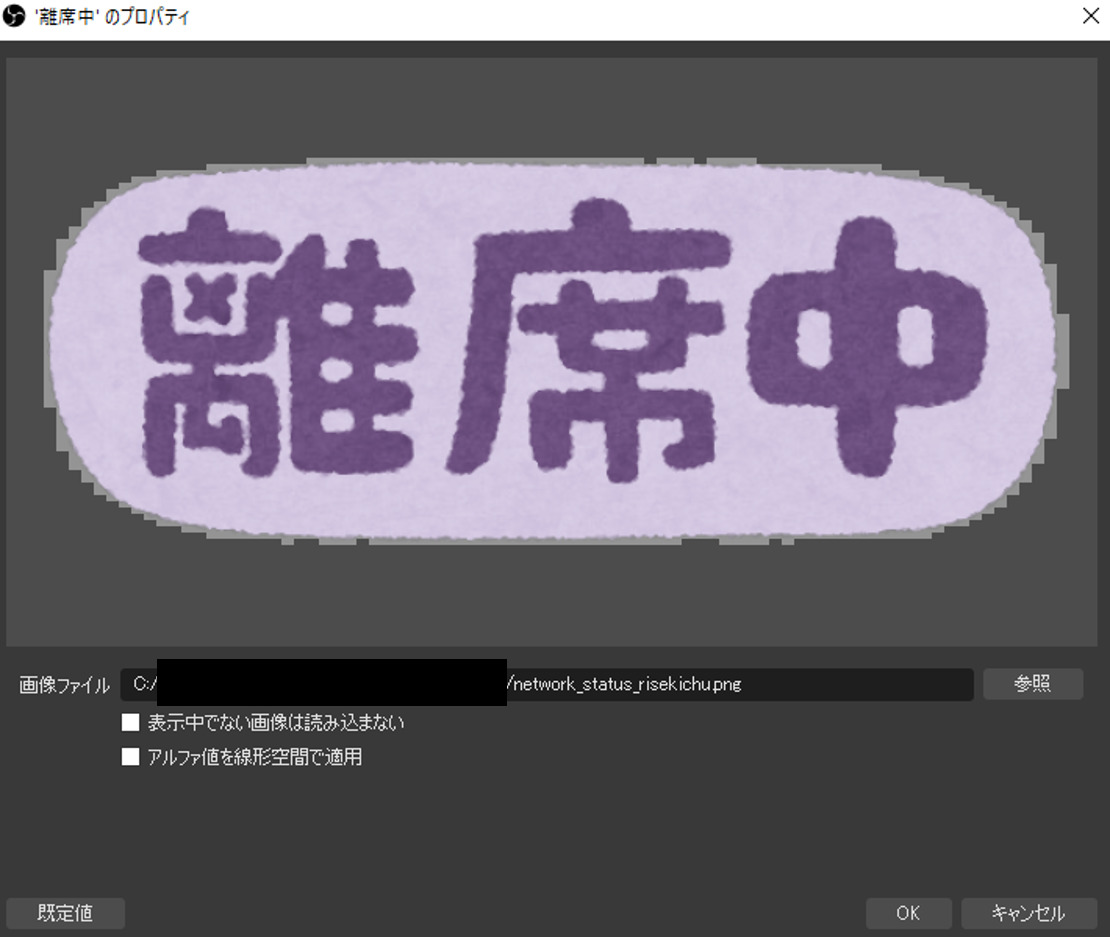
今回は、いらすとやから、離席中の画像を選びました。プロパティに画像が表示されることを確認したら、OKをクリックしましょう。
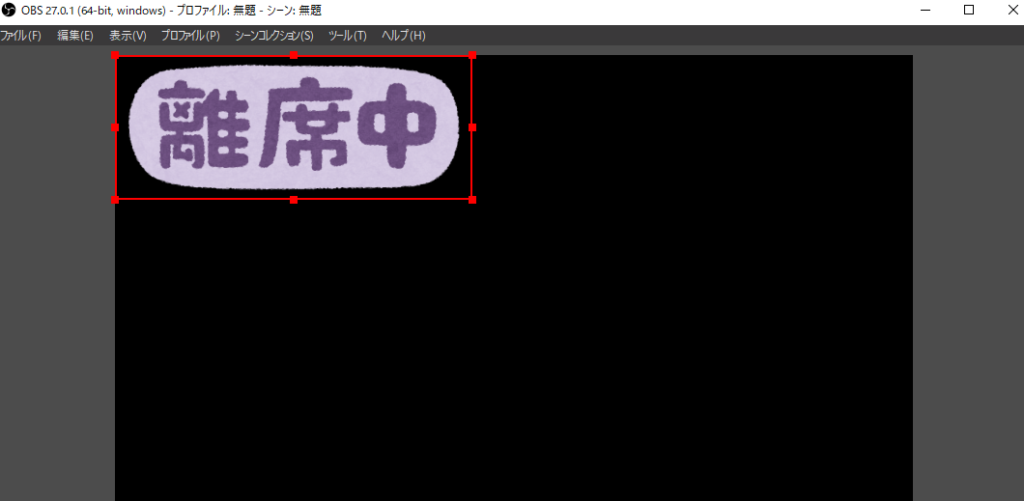
このように映れば成功です。最後に、位置や大きさを変えてみましょう。パワーポイントなどのソフトと同じように、赤枠の端を左クリックしながら動かせば大きさが変わり、それ以外の場所を左クリックしながら動かせば位置を動かせます。

文字を映す
次は、文字を映してみましょう。ソースの左下の+をクリックし 、テキスト (GDI+) を選びます。 画像と同じように名前を変えることができるので、今回は、「10分後に戻ります」とします。
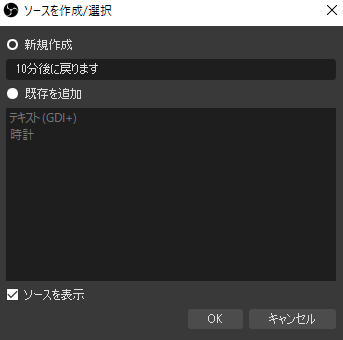
なにも表示されていない画面が出てくるので、テキストの右側に、映したい文字を入力します。
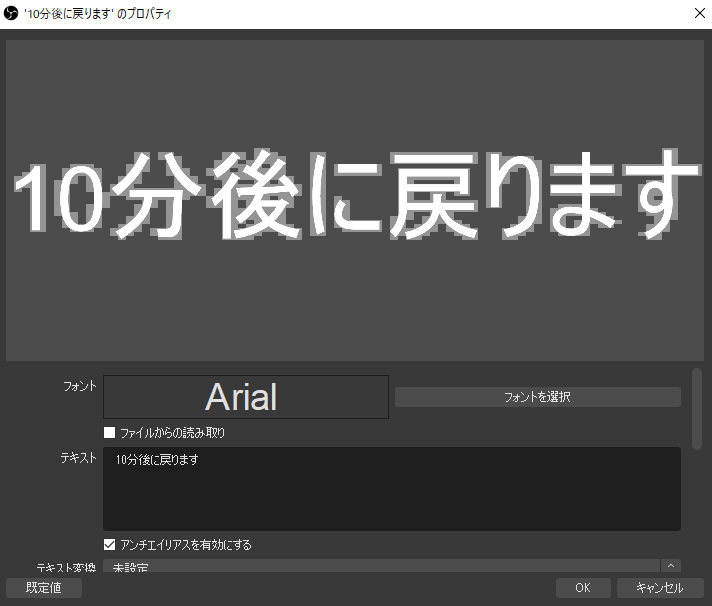
入力が完了したら、OKをクリックします。
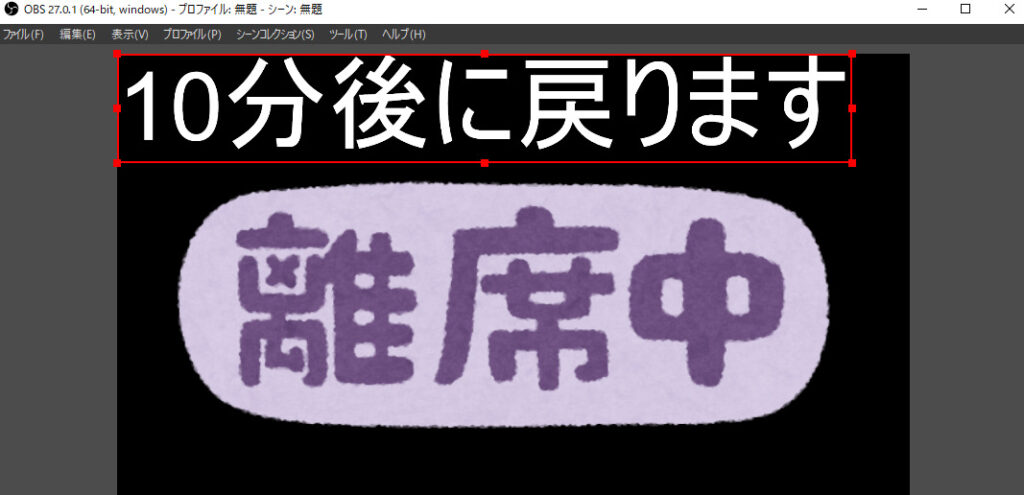
先ほどの画像と合わせて、このように表示されていれば、OKです。
仮想カメラでZoomとOBSをつなげよう
ここからは、先ほど用意した画面をZoomに表示させます。OBS側の操作と、Zoom側の操作に分けて説明していきます。
OBS側の操作
画面右下のコントロールと書かれた箱から、仮想カメラを開始をクリックします。
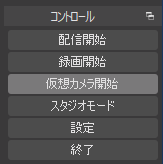
仮想カメラをつけたままにして、Zoomに移動します。
Zoom側の操作
ますは、Zoomを起動します。その後、画面右上の歯車をクリックし、設定画面から[ビデオ]を選びましょう。PCにカメラがセットされている場合、カメラの映している画面が表示されます。
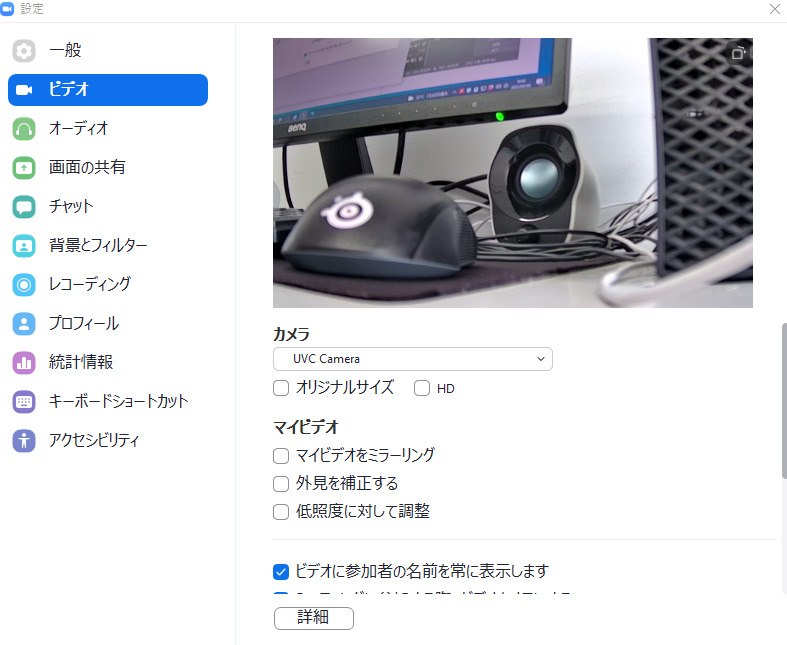
ここで、カメラをクリックし、 OBS Virtual Camera に変更します。
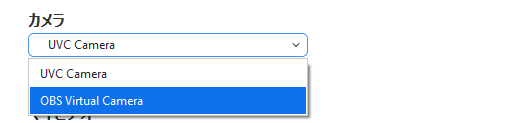
すると、、、
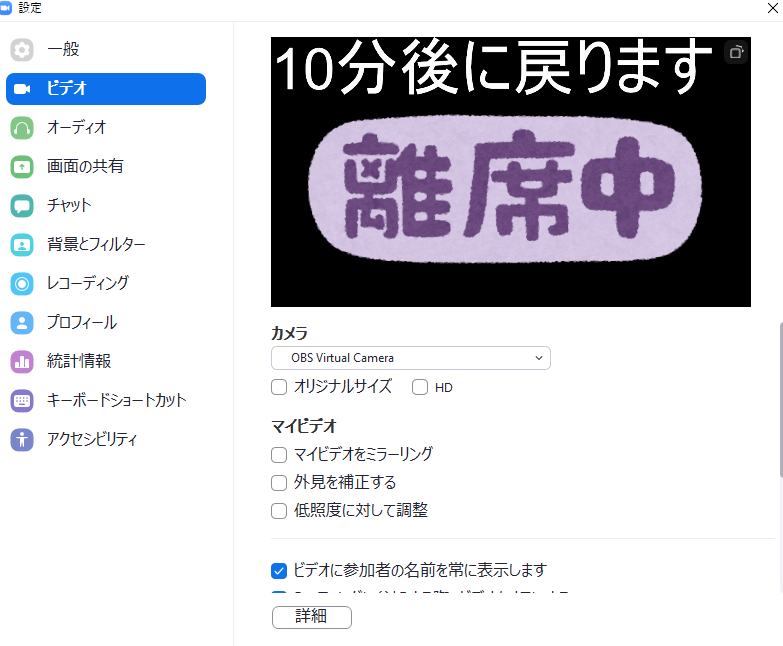
先程OBSに表示した画面が、Zoomのカメラで表示されます。
試しに、新規ミーティングを開いてみましょう。
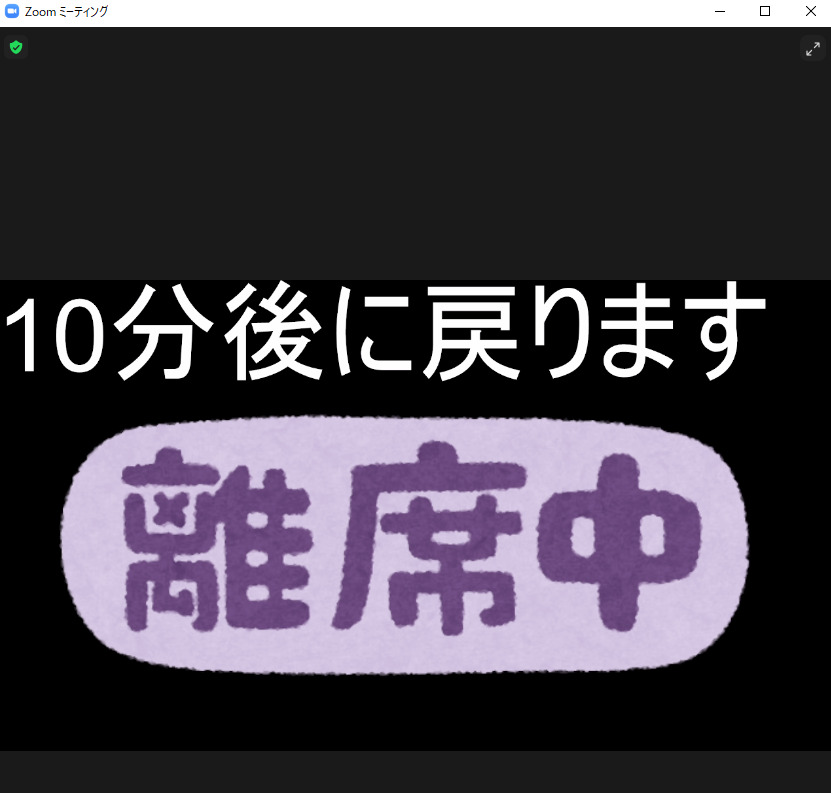
自分のカメラに、OBSの画面が表示されていれば成功です。
まとめ
ここまで、ZoomとOBSをつなげる方法について解説してきました。この機能を使うことで、例えば、問題を映しながら画面共有で問題を解いている姿を見せる、ということができるようになります。
このように、OBSを使いこなせるようになると、Zoomをより便利に楽しく使えるようになります。次回の記事では、動画で出てきた残り時間のタイマーなど、OBSをさらに使いこなすためのテクニックを紹介するのでお楽しみに。
参考文献
- Zoomアプリのダウンロードとアップデート方法.pdf
- OBSの正しいダウンロード・インストール方法。どこから、どうやって?
- OBS Studioの使い方、ゲーム実況やライブ配信で使われる定番のソフトのインストールから設定方法までをご紹介