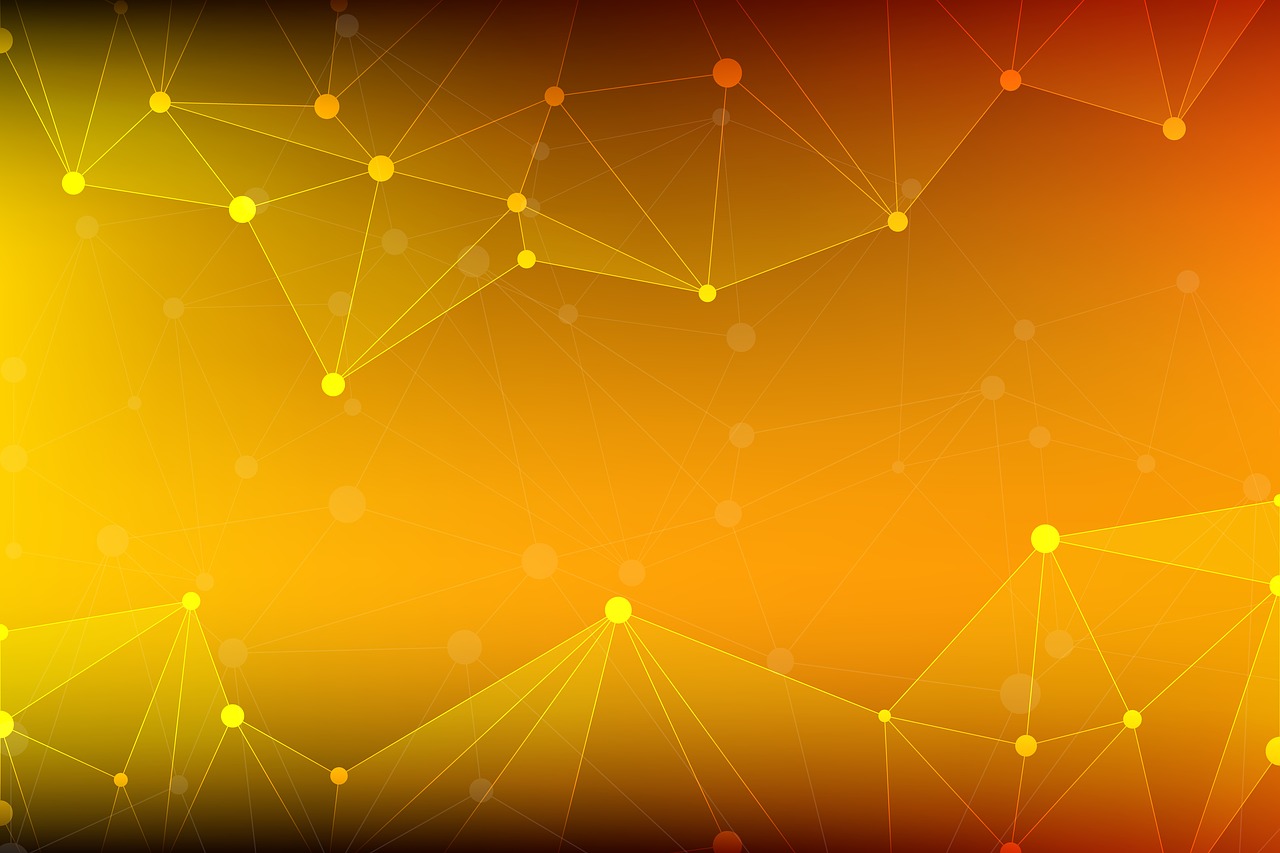卒業論文の執筆は、初めて研究活動に取り組む学生のみなさんにとって、根気のいる作業です。このガイドでは、TeXの使い方を Cloud LaTeX から Visual Studio Code まで段階的に解説します。初心者でも簡単に始められ、プライバシーを守りつつ効率的に作業できます。スムーズな論文作成を目指しましょう。
はじめに
論文執筆は研究の集大成です。TeXはその強力なサポートツールですが、スタートが難しいこともあります。ここでは、手軽な Cloud LaTeX から始め、Visual Studio Code で編集する方法までを紹介します。このガイドで、論文作成の準備するスキルを身につけ、研究成果を効果的に伝えましょう。
Cloud LaTeXの始め方
以前、「Cloud LaTeX の始め方」の記事で詳しく紹介しました。まだの方は、そちらをご覧ください。ここでは、CloudLaTeXを使い始めるための大まかな流れを簡単におさらいします。
アカウントの作成
- Cloud LaTeX (外部) の公式ウェブサイトにアクセスします。
- 「アカウント登録」をクリックし、必要な情報を入力します。
新規プロジェクトの作成
- 「新規プロジェクト」を選択します。
- 「プロジェクト名」を入力し、「作成」ボタンをクリックします。
LaTeX文書の編集とコンパイル
- 作成したプロジェクトを開き、エディタ画面でTeX文書を編集します。
- 文書の編集が完了したら、「コンパイル」ボタンを押してTeXファイルをPDFに変換します。
- CloudLaTeXはリアルタイムでプレビューを表示するため、編集中の文書の見た目を確認しながら作業を進めることができます。
ファイルのダウンロード
- ローカルPCにデータを保存したい場合は、「マイページ」に移動します。
- ダウンロードしたいプロジェクトの右側にあるスリードットをクリックします。
- 「ZIPでダウンロード」を選択します。
Cloud LaTeX を使うメリットは、セットアップが不要であること、どのデバイスからでもアクセスできること、そして直感的に利用できることです。これにより、TeX文書の作成が非常に簡単になります。
基本的には、これで、TeXによる文書作成が可能です。しかし、ローカル環境で文書を作成したい場合は、以下の内容を参考にしてください。
ローカル環境でのTeX作業の始め方
ローカルでTeXを使用する最大のメリットは、インターネット接続に依存しないことで、プライバシー(個人情報)の保護が可能なことです。TeX Live と TeXworks は、TeX 文書をローカルで効率的に作成できます。
TeX Live のインストール
TeX Liveは、多くのTeXパッケージとツールを含む包括的なTeXシステムです。ここでは、Windows ユーザー向けに話を進めます。
- インストーラーのダウンロード: TeX Live公式ウェブサイト (外部) にアクセスし、”install on Windows” → “install-tl-windows.exe” の順番にリンクをクリックし、インストーラーをダウンロードしてください。なお、ダウンロードする際、「ファイルを開く前に、信頼できることを確認してください。」のようなメッセージが出ることもありますが、この場合は、オプションから保存を選んでください。私は、このファイルを信頼していますが、信頼するかどうかは、個人の判断に分かれます。このファイルを信頼するかどうかは自己判断でお願いします。
- インストールの実行: ダウンロードしたインストーラー “install-tl-windows.exe” を実行し、画面に表示される指示に従ってインストールを進めてください。
- インストール時間: PCのスペックにもよりますが、TeX Liveのインストールには長い時間がかかります。インストール完了まで気長にお待ちください。
- 注意:TeX Live インストーラに「TeX Live へようこそ!」と出ていれば、完了です。インストールされたファイルは、特に変更しなければ、”C:\texlive” の中にあります。
インストール完了後、TeX Live を使用してローカルで TeX 文書を作成、編集、コンパイルする準備が整います。
TeXworks の使用
TeXworks は、TeX Liveに含まれる TeX 文書を編集するためのシンプルなテキストエディタです。次の手順によって、TeXファイルからPDFファイルが生成されます。
- プログラムメニューから TeXworks を起動します。
- 下記のサンプルファイルをコピペします。
- 適当なフォルダを作り、そこに、このファイルを保存しします。
- tex ファイルを実行すると、pdf ファイルが生成されます。
- あとは、tex ファイルを編集し、実行を繰り返します。
ここまでできれば、ローカルでのTeX作業を始めることができます。
\documentclass{jarticle}
\usepackage{amsmath}
\begin{document}
日本語と数式の表示を確認をします。
数式のサンプル: $x = \frac{-b \pm \sqrt{b^2 - 4ac}}{2a}$
\end{document}Visual Studio CodeでのTeX文書編集
Visual Studio Code (VS Code) は汎用性の高いエディタです。TeX文書はもちろん、PythonやHTMLなど、様々なファイルの編集が可能です。文書作成からプログラミングまで、幅広い用途に対応していますので、TeXファイル以外も扱う方にとって、非常に便利です。以下では、VS CodeをTeX文書の編集に利用するための基本的なステップを紹介します。
VS Code のインストール
- Microsoft Store から “Visual Studio Code” を検索し、インストールします。VS Code の公式ウェブサイトからインストーラーをダウンロードし、インストールすることもできます。
- インストールが完了したら、VS Codeを開きます。
日本語設定(任意)
VS Code を日本語に設定したい場合は、次の操作を行います。英語のままでよければ、この操作は必要ありません。
- VS Code の左サイドバーにある拡張機能アイコン(テトリスみたいなブロック)をクリックします。
- 検索バーに “Japanese Language Pack for Visual Studio Code” と入力し、検索結果から拡張機能を見つけます。
- 「インストール」ボタンをクリックして拡張機能をインストールします。
LaTeX Workshop 拡張機能のインストール
- VS Code の左サイドバーにある拡張機能アイコンをクリックします。
- 検索バーに “LaTeX Workshop” と入力し、検索結果から拡張機能を見つけます。
- 「インストール」ボタンをクリックして拡張機能をインストールします。
settings.json の設定
- VS Codeで「歯車マーク」→「設定」を開きます。
- 検索ボックスで、”json” と調べ、”settings.json” を開きます。
- settings.jsonファイルに、日本語での TeX コンパイルに必要な設定を追加します。
- 例えば、以下のような設定を追加することで、日本語TeX文書のコンパイルが可能になります。なお、settings.json に他の項目がある場合は、カンマ (,) で区切ることを忘れないようにしましょう。
- ファイルを保存するには、”Ctrl + s” を押します。
{
"latex-workshop.latex.tools": [
{
"command": "latexmk",
"args": [
"-interaction=nonstopmode",
"-pdfdvi",
"-latex=platex -kanji=utf-8 -synctex=1 %O %S",
"-e",
"$dvipdf=\"dvipdfmx %O %S\"",
"%DOC%"
],
"name": "tex-compile"
}
],
"latex-workshop.latex.recipes": [
{
"tools": [
"tex-compile"
],
"name": "toolchain"
}
]
}TeX文書の編集とコンパイル
- 適当なフォルダを作る。
- 「ファイル」→「フォルダを開く」から作ったフォルダを選択する。
- 「ファイル」→「新しいテキストファイル」から、ファイルを作る。
- サンプルコードをコピペして、ファイルを保存する。拡張子は “sty” ではなく、必ず “tex” にする。
- “Ctrl + s” でデータを保存すると、自動的にコンパイルされる。
- コンパイルが成功したら、”Ctrl + Alt + v ” または右上の「実行」の右側のボダンを押します。
- そうすると、pdf ファイルが表示されます。
- あとは、tex ファイルを編集、保存を繰り返します。
VS CodeとLaTeX Workshopの組み合わせにより、文書のリアルタイムプレビュー、文書のコンパイルといった作業が簡単になります。
まとめ
このガイドでは、TeXで卒論を書くためのステップを Cloud LaTeX から Visual Studio Code を使った編集方法まで段階的に解説しました。Cloud LaTeX の利用から始め、TeX Live のセットアップ、そして VS Codeでの編集技術に至るまで、初心者でも簡単に取り組める内容を提供しました。それぞれのメリットは次のようになります。
- Cloud LaTeXはセットアップ不要で始められる点が魅力です。
- ローカル環境での作業は、TeX LiveとTeXworks が良いでしょう。
- VS Codeの汎用性と拡張機能は、TeX文書だけでなく、Web開発にも役立ちます。
重要なのは、研究成果を効果的に伝えるためのツールを適切に選択し、使いこなすことです。本ガイドが、皆さんの論文作成プロセスを支援し、研究活動をより豊かなものにする手助けとなれば幸いです。